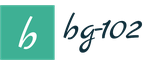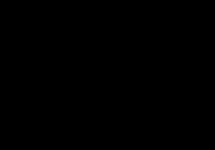Tento článok nebude úplne popisovať štandardným spôsobom obnoviť boot loader Windows 7 pre nie úplne štandardnú situáciu, kedy sa Windows 7 jednoducho prestane načítavať a nezobrazuje žiadne chyby.
Najprv malé pozadie
Vo všeobecnosti sa ukázalo, že uchytenie na chladiči northbridge odpadlo a počítač po 10 sekundách zamrzol (severný most sa prehrial). Bolo počuť, že niečo spadlo, ale nebolo jasné čo, takže počítač sa niekoľkokrát reštartoval a zakaždým zamrzol, potom sa dostal na načítanie OS, potom už na uvítacej obrazovke OS a až potom sa zistilo, že radiátor visel na jednom držiaku...
Po oprave sa počítač znova spustil, ale systém Windows sa spustil do uvítacieho okna, po ktorom sa počítač spontánne reštartoval a OS sa už nespustil, ale objavila sa správa „vložte zavádzacie médium do vybraného zavádzacieho zariadenia a stlačte ľubovoľný kláves“ a Mám RAID 0 a myslel som si, že je mimo prevádzky...
Neskôr sa ukázalo, že RAID je v poriadku a urobili sa ďalšie pokusy o obnovenie bootovacej oblasti OS, ale štandardné (pre Windows 7) príkazy bootrec / fixboot a bootrec / fixmbr nepomohli a pre fixmbr sa objavila správa, že všetko bolo opravené, ale pri fixboot sa zobrazila správa „element not found“.
Mimochodom, štandardný program obnovy OS môj OS nenašiel a bolo to vidieť iba z príkazového riadku zadaním príkazu bootrec /scanos.
Ukázalo sa, že oblasť, kde bol nainštalovaný systém Windows 7, sa stala neaktívnou...
Riešenie
Budeme potrebovať inštalačný disk s OS Windows 7.
1. Spustite systém z inštalačného disku systému Windows 7;
2. Po výbere nastavení jazyka vyberte obnovenie systému;
4. Spustite príkazový riadok;
5. Zadajte príkaz bootrec /scanos, aby ste sa uistili, že je všetko v poriadku so systémom Windows a je na svojom mieste;
6. Pomocou príkazu spustite diskovú pomôcku diskpart;
7. Zadajte príkaz zoznam disku;
8. Pomocou príkazu vyhľadajte a vyberte disk, na ktorom je nainštalovaný operačný systém vyberte disk 0(môžete mať iný disk);
9. Zadajte príkaz zoznam oddielov;
10. Pomocou príkazu vyhľadajte a vyberte partíciu, kde je nainštalovaný náš OS vybrať oddiel 1(opäť môžete mať inú sekciu);
11. Aktivujte sekciu pomocou príkazu aktívny;
12. Pomocou príkazu ukončite obslužný program diskpart VÝCHOD;
Potom sa mi pri načítavaní vyskytla chyba " bootmgr chýba“, takže po aktivácii disku by ste nemali okamžite reštartovať počítač.
13. Obnovte zavádzaciu oblasť pomocou príkazu bcdboot c:\windows(môžete mať inú jednotku alebo priečinok s operačným systémom);
14. Ukončite príkazový riadok pomocou príkazu VÝCHOD a reštartujte počítač.
To je všetko, po týchto krokoch sa systém Windows spustí :)
Môžete si prečítať viac o príkazoch na obnovenie OS a o práci s diskom
© Filimoshin V. Yu., 2013
Alebo sú súbory poškodené (napríklad: NTLDR chýba. Stlačením Ctrl+Alt+Del reštartujte, alebo Systém Windows sa nemôže spustiť z dôvodu poškodeného alebo chýbajúceho súboru: \WINDOWS\SYSTEM32\CONFIG\SYSTEM alebo sa systém Windows nemôže spustiť kvôli chybám softvéru. Nahláste to ako chybu: Vyžadujú sa knižnice DLL jadra. Nahláste túto chybu podpore.)
V tomto prípade nie je možné získať prístup k bodu obnovenia, načítať poslednú známu funkčnú konfiguráciu alebo dokonca spustiť systém . V takýchto prípadoch sa väčšina okamžite ponáhľa s preinštalovaním, aj keď spravidla môžete obnoviť funkčnosť systému za 5 minút pomocou tzv. konzola na obnovenie.
Ak to chcete urobiť, musíte BIOS nainštalovať boot z CD-ROM" a, vložte do podnosu CD-ROM" a zavádzací disk s inštalačným balíkom Windows XP Professional a reštartujte. Keď inštalátor Windows XP načíta svoje súbory do pamäte RAM , zobrazí sa okno Inštalácia systému Windows XP Professional, obsahujúci výberové menu, z ktorého máme o danú položku záujem *Ak chcete obnoviť systém Windows XP pomocou konzoly na obnovenie, kliknite na.
Kliknite R . Načíta sa konzola na obnovenie. Ak je zapnutéjeden je nainštalovaný a ten () je nainštalovaný na disku C:, zobrazí sa nasledujúca správa:
1: C:\WINDOWS
Ktorá kópia? Windows mám sa prihlásiť?
Zadajte 1 , stlačte Zadajte.
Zobrazí sa správa:
Zadajte heslo správcu:
Zadajte svoje heslo, stlačte Zadajte(ak neexistuje heslo, stačí kliknúť Zadajte).
Zobrazí sa systémová výzva:
C:\WINDOWS>
vstúpiť fixmbr
Zobrazí sa správa:
**POZOR**
Tento počítač má neštandardný alebo neplatný hlavný zavádzací záznam. Použitie FIXMBR môže poškodiť vašu existujúcu tabuľku oddielov. To bude mať za následok stratu prístupu ku všetkým oddielom aktuálneho pevného disku.
Ak sa nevyskytnú žiadne problémy s prístupom na disk, odporúča sa zrušiť príkaz FIXMBR.
Potvrdzujete nový záznam MBR?
Zadajte r(čo znamená Áno).
Zobrazí sa správa:
Na fyzickom disku \Device\Harddisk0\Partition0 sa vytvorí nový hlavný zavádzací záznam.
Nový hlavný zavádzací záznam bol úspešne vytvorený.
Keď sa zobrazí výzva systému: C:\WINDOWS>
Zadajte fixboot
Zobrazí sa správa:
Koncová časť: C:.
Chcete zapísať nový zavádzací sektor do oblasti C:?
Zadajte r(čo znamená Áno).
Zobrazí sa správa:
Systém súborov na zavádzacom oddiele: NTFS (alebo FAT32).
Príkaz FIXBOOT zapíše nový zavádzací sektor.
Nový zavádzací sektor bol úspešne zapísaný.
Kliknite Del, Prihlásiť sa Nastavenie systému BIOS a nainštalujte boot z pevný disk.
Poznámky
1. Ak neviete, čo to je A konzola na obnovenie v takýchto kritických situáciách – aby nedošlo k zhoršeniu situácie! – nesnaž sa všetko opraviť sám, – Je lepšie hľadať pomoc od špecialistov.
2. Ak je zapnuté nainštalovaných viac ako jeden , – kontaktujte špecialistov!
3. Stručné informácie o použitých príkazoch:
a) fixboot disk_name:
Tento príkaz sa používa na zapísanie nového kódu zavádzacieho sektora Windows v systémovom oddiele. V syntaxi príkazu drive_name – disk, na ktorý bude zapísaný zavádzací sektor. Tento príkaz opravuje poškodenie v zavádzacom sektore Windows. Prepíše parametre , ktoré sa zapisujú do zavádzacej oblasti systému. Tím fixboot podporované na základni x86.
b) fixmbr názov_zariadenia
Tento príkaz sa používa na obnovenie hlavného zavádzacieho záznamu zavádzacej oblasti. V syntaxi príkazu Názov zariadenia – voliteľný názov zariadenia, pre ktorý sa vyžaduje nový hlavný zavádzací záznam ( MBR). Tento príkaz použite, ak je spustená položka zavádzania Windows zlyhá.
Microsoft už dlhé roky vylepšuje systém obnovy pre operačný systém Windows a vo Windows 7 a Windows Vista funguje takmer automaticky. Ak spustíte systém z inštalačného disku Windows 7 a kliknete na „“ („Opraviť počítač“), systém Obnova systému Windows sa spustí a nezávisle sa pokúsi opraviť všetky chyby, ktoré nájde. Vie opraviť veľké množstvo problémy, je však dosť pravdepodobné, že bootloader je poškodený a systém obnovy si s týmto problémom nevie poradiť. V tomto prípade môžete bootloader obnoviť manuálne pomocou pomôcky Bootrec.exe.
Aplikácia Bootrec.exe slúži na opravu chýb spojených s poškodením zavádzača a v dôsledku toho nemožnosťou spustiť operačné systémy Windows 7 a Windows Vista.
Sekvenovanie

Pomôcka zobrazí pomoc na dostupných prepínačoch príkazového riadka.
Popis spúšťacích kľúčov pre pomôcku Bootrec.exe
Bootrec.exe /FixMbr- Nástroj sa spúšťa pomocou prepínača /FixMbr a zapisuje hlavný zavádzací záznam (MBR) kompatibilný so systémami Windows 7 a Windows Vista do systémovej oblasti. Túto možnosť použite na vyriešenie problémov s hlavným zavádzacím záznamom, ktorý je poškodený, alebo ak z neho chcete odstrániť neštandardný kód. Existujúca tabuľka oddielov sa v tomto prípade neprepíše
Bootrec.exe /FixBoot- Nástroj sa spúšťa pomocou prepínača /FixBoot a do systémovej oblasti zapíše nový zavádzací sektor kompatibilný so systémami Windows 7 a Windows Vista. Táto možnosť by sa mala použiť v nasledujúcich prípadoch:
- Zavádzací sektor Windows Vista alebo Windows 7 bol nahradený neštandardným zavádzacím sektorom.
- Boot sektor je poškodený.
- Potom bola nainštalovaná predchádzajúca verzia operačného systému Windows Inštalácie systému Windows Vista alebo Windows 7. Napríklad, ak bol nainštalovaný Windows XP, použije sa NTLDR (Windows NT Loader, Windows NT loader), kód štandardného zavádzača NT 6 (Bootmgr) bude prepísaný inštalačným programom Windows XP.
Je potrebné poznamenať, že podobný efekt je možné dosiahnuť pomocou nástroja bootsect.exe, ktorý sa tiež nachádza na zavádzacom médiu systému Windows 7. Ak to chcete urobiť, musíte ho spustiť bootsect.exe s nasledujúcimi parametrami:
bootsect /NT60 SYS- Zavádzací sektor systémového oddielu bude prepísaný kódom kompatibilným s BOOTMGR. Viac o používaní pomôcky bootsect.exe sa dozviete tak, že ju spustíte s parametrom /help.
Bootrec.exe /ScanOs- Spúšťa sa pomocou kľúča / ScanOs, pomôcka vyhľadá na všetkých diskoch nainštalované operačné systémy Windows Vista a Windows 7 Okrem toho sa pri jej používaní zobrazí zoznam nájdených systémov, ktoré sú tento moment nie sú zaregistrované v úložisku konfiguračných údajov zavádzania systému Windows (úložisko konfiguračných údajov zavádzania (BCD))
Bootrec.exe /RebuildBcd- Nástroj, ktorý sa spustí pomocou tohto kľúča, vyhľadá na všetkých diskoch prítomnosť nainštalovaných operačných systémov Windows Vista alebo Windows 7. Nájdené operačné systémy sa zobrazia v zozname, z ktorého ich možno pridať do úložiska konfiguračných údajov zavádzania systému Windows (Boot Configuration Data Store ). Túto možnosť použite aj vtedy, ak chcete úplne prebudovať ukladací priestor konfiguračných údajov zavádzania. Predtým, ako to urobíte, musíte vymazať predchádzajúce úložisko. Sada príkazov môže byť nasledovná:
bcdedit /export C:\BCDcfg.bak
attrib -s -h -r c:\boot\bcd
del c:\boot\bcd
bootrec /RebuildBcd
Vo vyššie uvedenom príklade sa aktuálny ukladací priestor konfigurácie zavádzania exportuje do súboru C:\BCDcfg.bak, odstránia sa z neho atribúty „systém“, „skryté“ a „iba na čítanie“, potom sa vymaže príkazom DEL a znova sa vytvorí príkazom bootrec /RebuildBcd.

Samozrejme užitočnosť Bootrec.exe je veľmi funkčný, nepomôže však, ak je napríklad poškodený alebo fyzicky chýba súbor Windows bootmgr. V tomto prípade môžete použiť iný nástroj, ktorý je tiež súčasťou distribučného média Windows 7 - bcdboot.exe.
Obnovenie zavádzacieho prostredia pomocou BCDboot.exe
BCDboot.exe je nástroj, ktorý sa používa na vytvorenie alebo obnovenie spúšťacieho prostredia umiestneného na aktívnom systémovom oddiele. Pomôcku možno použiť aj na prenos sťahovaných súborov z jedného pevného disku alebo partície na druhý.
Príkazový riadok v tomto prípade môže vyzerať takto:
bcdboot.exe e:\windows
Vymeňte e:\windows na cestu vhodnú pre váš systém. Táto operácia opraví poškodené zavádzacie prostredie systému Windows vrátane ukladacích súborov konfiguračných údajov zavádzania (BCD) vrátane súboru uvedeného vyššie bootmgr.
Syntax parametrov príkazového riadku bcdboot
Pomôcka bcdboot.exe používa nasledujúce parametre príkazového riadka:
zdroj BCDBOOT]
zdroj- Určuje umiestnenie adresára Windows používaného ako zdroj pri kopírovaní súborov zavádzacieho prostredia.
/l- Voliteľný parameter. Nastaví jazyk prostredia zavádzania. Predvolená je angličtina (USA).
/s- Voliteľný parameter. Určuje písmeno jednotky systémového oddielu, kde sa nainštalujú súbory zavádzacieho prostredia. V predvolenom nastavení sa používa systémový oddiel určený firmvérom systému BIOS.
/v- Voliteľný parameter. Povolí režim podrobného protokolovania prevádzky pomôcky.
/m- Voliteľný parameter. Skombinuje parametre novovytvoreného a existujúceho záznamu zavádzacieho úložného priestoru a zapíše ich do nového zavádzacieho záznamu. Ak je zadané GUID zavádzača operačného systému, skombinuje objekt zavádzača so systémovou šablónou a vytvorí tak zavádzaciu položku.
Zhrnutie. Článok pojednával o princípoch práce s utilitami bootrec.exe A bcdboot.exe, ktoré sa používajú na riešenie problémov súvisiacich s nemožnosťou spustiť operačný systém Windows 7 z dôvodu poškodeného alebo chýbajúceho zavádzača
Ak sa zariadenie nespustí a počas zavádzania sa neustále vyskytujú chyby, mali by ste skúsiť použiť štandardný nástroj na obnovenie. Ak to nepomôže alebo nie je k dispozícii, môžete sa pokúsiť opraviť zavádzacie záznamy pomocou príkazového riadku. Ako to urobiť, bude popísané v tomto článku. Táto metóda môže pomôcť v prípadoch, keď nedôjde k spusteniu samotného OS.
pomôcka bootrecexe
Prvým krokom bude použitie štandardného nástroja na obnovenie systému, ktorý bude potrebné zavolať z konzoly.
Bohužiaľ, na spustenie konzoly sú potrebné ďalšie kroky. Bude potrebné vytvorte obnovovací disk alebo disk s verziou na inštaláciu systému Windows. Je dobré ich mať vždy po ruke, než ich rýchlo nahrávať na iné zariadenie alebo s priateľmi.
Pre sedem budete musieť vybrať položku „ Obnovenie systému“ a potom spustite konzolu. Pre osmičku zostane prvý bod nezmenený, no potom budete musieť prejsť diagnostika, zavolajte odtiaľ Extra možnosti a až potom spustite konzolu. 
V zobrazenom okne zadajte príkaz Bootrec.exe, po ktorom sa zobrazí zoznam dostupných akcií so všetkými potrebnými vysvetleniami. Každý bod bude podrobnejšie diskutovaný nižšie.
Napíšte nový zavádzací sektor
Druhý príkaz v tomto zozname vám umožní prepísať aktuálny zavádzací sektor pre operačný systém, ktorý je momentálne k dispozícii. Zlyhania v sektore môžu nastať z niekoľkých dôvodov:

Ak chcete toto všetko opraviť, stačí zadať príkaz fixboot, ako je znázornené na obrázku.
Oprava MBR
Tento príkaz, prvý riadok, opraví zodpovedajúce položky na systémovom pevnom disku. V skutočnosti oni sú zodpovední za poriadok boot systému, z ktorého BIOS vie, čo má načítať a v akom poradí. Táto operácia môže pomôcť v prípade vyskytujú sa chyby:

Musíte zadať príkaz fixmbr, ako je znázornené na obrázku, a všetky tieto problémy by mali zmiznúť.
Ako nájsť všetky nainštalované systémy
Môžu nastať situácie, v ktorých nie všetky inštalované systémy k dispozícii na stiahnutie. Umožní to vykonanie príslušnej operácie skontrolujte zariadenie na prítomnosť iných nainštalovaných operačných systémov a pomocou ďalšej časti článku ich možno pridať do tohto zoznamu. Požadovaný príkaz je znázornený na obrázku. 
Prestavba BCD
Zadanie príslušnej operácie /RebuildBcd po úvodnom príkaze vám umožní zapísať všetky nájdené OS a nástroje na obnovenie do konfiguračného súboru zavádzania systému Windows, čo umožní ich zobrazenie pri ďalšom spustení. 
Z článku je zrejmé, že veľa problémov so spustením systému je možné vyriešiť samostatne pomocou príkazového riadku a iba jedného nástroja. Preto sa oplatí vyskúšať túto možnosť skôr, ako začnete panikáriť, preinštalovať operačný systém alebo odniesť počítač na opravu.
Potrebné dobrá rada ako vyrábať Obnova zavádzača systému Windows 7, ak obnovenie spustenia pomocou inštalačného disku 7 nepomohlo. Stručne vysvetlím, čo sa deje: Na počítači bol najprv nainštalovaný Windows 7, potom druhý systém potreboval Windows XP, po inštalácii sa prirodzene spustil sám, na spustenie dvoch operačných systémov som použil program EasyBCD. Neskôr už XP nebolo treba a partíciu na ktorej sa nachádzal som naformátoval z Windows 7. Teraz pri načítaní nie je nič okrem čiernej obrazovky. Čo sa dá v tomto prípade urobiť? Viac podrobností, ak je to možné. Sergey.
Obnovenie zavádzača systému Windows 7
Dobrý deň, priatelia! Najdôležitejšie je netrápiť sa, váš problém nie je zložitý a v zásade by vám mal pomôcť jednoduchý nástroj „Windows 7 Startup Recovery“ opísaný v našom článku, ale! Ak vám tento článok nepomôže, mali by vám pomôcť dva ďalšie:
Tieto články popisujú niekoľko ďalších dobré spôsoby obnovte boot vášho operačného systému, okrem nich existuje ešte jeden, tak to skúste a nevzdávajte sa.
Dovoľte mi pripomenúť, že nemôžete nainštalovať starší operačný systém po mladšom systéme Windows 7 sa za žiadnych okolností nespustí po inštalácii systému Windows XP do počítača, pretože tento počas inštalácie prepíše hlavný zavádzací záznam (MBR). Preto ste si nainštalovali dodatočného správcu zavádzania, ktorý sa používa na konfiguráciu zavádzania niekoľkých operačných systémov a má svoj vlastný zavádzač.
- Chcem tiež povedať, že chyby sú často zodpovedné za neúspešné načítanie systému Windows 7 systém súborov, môžete ich opraviť, aj keď sa operačný systém nespustí, všetky podrobnosti sú v našom ďalšom článku " "
- Priatelia, v tomto článku budeme pracovať s prostredím obnovy systému Windows 7, presnejšie s príkazovým riadkom prostredia obnovy. Dám vám potrebné príkazy, ale ak je pre vás ťažké si ich zapamätať, môžete. Veľmi vám to uľahčí prácu.
- Hlavný zavádzací záznam (MBR) je prvý sektor na pevnom disku, ktorý obsahuje tabuľku oddielov a malý zavádzací program, ktorý z tejto tabuľky načíta údaje, z ktorého oddielu pevného disku sa má zaviesť operačný systém, a potom sa informácie prenesené do oddielu s nainštalovaným operačným systémom, aby ste ho stiahli. Ak hlavný zavádzací záznam obsahuje nesprávne informácie o umiestnení systému, počas zavádzania dostaneme rôzne chyby, tu je jedna z nich „Chýba BOOTMGR, stlačte CTR-Alt-Del pre reštart“ alebo uvidíme čiernu obrazovku. Problém sa rieši obnovenie zavádzača systému Windows 7.
Keď ste spolu s EasyBCD odinštalovali staré XP, nechali ste svoj počítač napospas osudu s nepochopiteľným bootovacím záznamom a na znak vďaky sa vám zobrazí čierna obrazovka. Na nápravu situácie budeme viesť obnovenie spustenia Windows 7, konkrétne prepíšeme hlavný zavádzací záznam pomocou pomôcky Bootrec.exe umiestnenej na obnovovacom disku alebo na inštalačnom disku Windows 7 (priatelia, ak máte netbook a chcete použiť obnovovacie prostredie umiestnené na flash disku jazdite, potom si najprv prečítajte komentáre). Tento nástroj použijeme aj na zaznamenanie nového zavádzacieho sektora, zrozumiteľného pre Windows 7.
Automatická obnova zavádzača systému Windows 7
Zavádzame z obnovovacieho disku alebo inštalačného disku so systémom Windows 7, v počiatočnej fáze zavádzania počítača, keď sa zobrazí výzva na zavedenie systému z disku „Stlačením ľubovoľného klávesu spustíte systém z disku CD...“, stlačte ľubovoľný kláves na klávesnici na 5 sekúnd, inak z disku nenabehnete

K dispozícii je krátke vyhľadávanie nainštalovaných systémov Windows a analýza problémov, ktoré bránia ich načítaniu

Problémy sú zvyčajne rýchlo nájdené a prostredie obnovy ponúka ich automatické odstránenie. Kliknite na tlačidlo "Opraviť a reštartovať", po ktorom sa počítač reštartuje a systém Windows 7 sa obnoví.

Ak problémy s načítaním systému pretrvávajú alebo sa nezobrazí výzva na automatické odstránenie problémov, v tomto okne musíte vybrať operačný systém, ktorý potrebujete obnoviť, s najväčšou pravdepodobnosťou ho máte a ďalej.

V prvom rade si vyberte produktObnova spustenia, môže tiež vyriešiť problémy so zavádzaním systému Windows 7

Ručné obnovenie zavádzača systému Windows 7
Ak tento liek nepomôže, vyberte si nápravu Príkazový riadok

Zadajte príkazy:
diskpart
lis vol (zobrazíme zoznam oddielov pevného disku a vidíme, že „Zväzok 1“ je skrytý oddiel vyhradený systémom, objem 100 MB, mal by obsahovať zavádzacie súbory systému Windows 7 a je potrebné ho aktivovať). Vidíme aj partíciu s nainštalovaným Windows 7, má písmeno D:, objem je 60 GB.
sel vol 1 (vyberte Volume 1)
aktivovať (urobiť to aktívnym)
exit (exit diskpart)
bcdboot D:\Windows (kde D: oblasť s nainštalovaným systémom Windows 7), tento príkaz obnoví zavádzacie súbory systému Windows 7 (súbor bootmgr a konfiguračné súbory zavádzacieho úložiska (BCD))!
"Stiahnuť súbory boli úspešne vytvorené"

Manuálne obnovenie zavádzača systému Windows 7 (metóda č. 2)
V okne príkazového riadka zadajte príkaz Bootrec a Enter

zobrazia sa úplné informácie o možnostiach pomôcky. Vyberte položku hlavného spúšťacieho záznamu Bootrec.exe /FixMbr.

Operácia bola úspešne dokončená. Nový zavádzací záznam sa zapíše do prvého sektora zavádzacej oblasti.
Druhý príkaz, Bootrec.exe /FixBoot, zapíše nový zavádzací sektor.

Operácia bola úspešne dokončená. VÝCHOD.

Ďalej sa pokúsime načítať náš Windows 7.
Priatelia, ak vám nepomôžu príkazy Bootrec.exe /FixMbr a Bootrec.exe /Fixboot, nezúfajte, existuje iný liek.
Metóda č.3 Zadajte príkaz Bootrec/ScanOs , naskenuje všetky vaše pevné disky Bootrec.exe /RebuildBcd a oddiely na prítomnosť operačných systémov, a ak sa nejaké nájdu, vydá sa príslušné varovanie. Potom musíte zadať príkaz
, táto pomôcka ponúkne pridanie nájdených Windows do boot menu, súhlasíme a zadáme Y a stlačte Enter, všetky nájdené Windows sa pridajú do boot menu.

V mojom prípade sa našli dva operačné systémy. Všetko je vidieť na snímke obrazovky.

Okrem vyššie uvedenej metódy existuje ešte jedna, do príkazového riadku zadajte bootsect /NT60 SYS, hlavný zavádzací kód, bude tiež aktualizovaný.
VÝCHOD Chyba je teda v tom, že na oboch pevných diskoch by prvé skryté oddiely vyhradené systémom mali byť označené červenou vlajkou. V systéme Windows 7 je objem takejto oblasti 100 MB a v systéme Windows 8 350 MB majú tieto oblasti tieto atribúty: Systém. Aktívne

a práve na týchto oddieloch sa nachádzajú konfiguračné súbory zavádzacieho úložiska (BCD) a súbor správcu zavádzania systému (súbor bootmgr). A ukazuje sa, že tieto atribúty nesú iné oddiely. Z tohto dôvodu sa Windows 7 a Windows 8 nespustia.

Systémom rezervovaný zväzok bude označený ako aktívny. Kliknite na tlačidlo OK.

To isté robíme s programom Disk 2 Disk Acronis Riaditeľ pracuje v režime čakajúcich operácií, aby sa zmeny prejavili, kliknite na tlačidlo „Použiť čakajúce operácie“.

Ďalej.

Ako vidíte, po našich zmenách sa aktivovali tie sekcie, ktoré boli potrebné.

Ukončíme program a reštartujeme. Výsledok práce je pozitívny – oba operačné systémy sa načítavajú jeden po druhom.