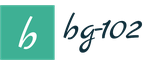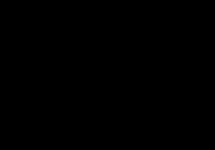Купив новенький планшет, мы его сразу пытаемся подключить к компьютеру. Нужно файлы скинуть, закачать любимую музыку, установить программку… Иначе никак. Какой смысл долгое время пользоваться устройством, начиненным только предустановленными программами?! Но иногда на этапе подключения случаются казусы, которые здорово портят настроение. Давайте разберемся, почему компьютер не видит планшет и что с этим делать.
Секреты грамотного подключения
Прежде чем бить тревогу, нужно изучить правила подключения мобильных аппаратов к ПК. Не разобравшись с тонкостями, можно наломать немало дров. На практике все не так уж и сложно. Главное, научиться это делать, а дальше каждое новое соединение будет проходить быстро и легко.
Вначале не поленитесь прочитать инструкцию или посмотреть диск с руководством. У каждой модели могут быть свои тонкости подключения. В одном случае, современная электроника требует специальную программу. В другом же, достаточно кабеля, Wi-Fi или Bluetoth. Возможно, на диске, который идет в комплекте с конкретной моделью, есть необходимые для полноценной работы устройства программы-драйвера. Если по какой-то причине нет ни диска, ни книжечки с инструкцией, скачайте руководство с сайта производителя.
Этот подготовительный этап сразу снимет много вопросов. Удивительно, но порой именно инструкция пошагово объясняет функциональные возможности. Достаточно ознакомиться с подробными рекомендации, как проблема перестает существовать вовсе.
Ваши следующие шаги будут зависеть от способа подключения. Рассмотрим подробно каждый. Подключать будем планшеты на Android (на большинстве моделей стоит именно эта операционка).
Через USB
1) Берем «родной» USB-провод (идет в комплекте). Один конец подключаем к системному блоку, другой – к нашему электронному приобретению. И ждем. Тут вполне понятно, что соединение двух техник подразумевает их предварительное включение.
2) На планшете появляется надпись «Устройство USB подключено». Следующие действия зависят от версии Android:
а) «подхватите» значок USB – потяните его вниз – нажмите в открывшемся меню на кнопку «Устройство USB подключено» - «Включить USB-накопитель»;
б) откройте панель уведомлений – нажмите на вкладку «Устройство USB подключено» - «Подключить USB-накопитель»;
в) откройте «Настройки» - перейдите на вкладку «Дополнительно» - нажмите «Настройки USB» - «Включить USB-накопитель».
Через несколько секунд после этих манипуляций на компьютере появится автозапуск. Если этого не происходит, нужно произвести несколько действий на самом ПК.
3) Зайдите в «Мой компьютер» и нажмите на значок съемного диска. Точнее, Вы увидите два значка. Один – память планшета. Второй – карта памяти в устройстве. Вам нужен тот, где больше папок.
Через Wi–Fi
1. Скачать и установить на планшет программку OnAir (из Google Play).
2. Скачать и установить на компьютер любой FTP-клиент.
3. В приложении на Android выбрать режим FTP и ввести данные для соединения. Любые. Не забудьте поставить галочку «сохранить пароль».
4. Те же данные (пользователь и пароль) ввести в клиенте на компьютере (создав новое FTP-соединение).
Предпосылки «зависания»
Почему копм не видит планшет? Очень обидно, если несколько дней назад все работало. Но с подключаемыми к ПК устройствами иногда такое случается. Что делать, если компьютер не видит принтер , флешку, сканер, планшет? Остановимся пока только на планшетах. Итак, причины «зависания»:
1. Не сделаны соответствующие настройки на планшете либо отключен USB в системном блоке . В первом случае ПК не видит только конкретный подключаемый модуль. Во втором ПК не распознает любое из присоединенных USB-устройств. Попробуйте вставить в компьютер флешку, например. Работает? Если да, тогда проверьте планшет, подключив к нему любое другое устройство через USB. Если проблема подтвердилась, измените настройки соответствующим образом (инструкция выше).
2. Забыли нажать на кнопку «Подключить USB-накопитель» . Данное действие необходимо для всех моделей планшетов. Если при подключении к компьютеру не высвечивается подобная надпись, зайдите в «Настройках» на вкладку «Для разработчиков». Найдите там «Отладку по USB» и поставьте галочку.
3. На комп не установлены соответствующие драйвера . Тогда их нужно просто установить. С диска, который шел в комплекте с покупкой, либо с сайта производителя.
4. Поврежден кабель . Если электронный прибор заряжается, значит с проводом все в порядке. Если мобильный аппарат не реагирует на кабель, повреждение есть. Попробуйте подключиться с помощью другого кабеля.
5. Не тот USB-порт . Возможно, Вы воткнули кабель в порт USB 3.0. Многие современные компьютеры оснащены таковыми. Как ни странно, но для подключения современных мобильных устройств зачастую нужна именно более старая версия, USB 2.0.
Один из этих способов должен обязательно помочь решить проблему. Возможно, и проблемы-то нет. Комп видит планшетник, а Вы этого не видите. На экране не появляется оповещение. Тогда зайдите в «Мой компьютер» и проверьте список дисков и подключенных устройств. Если аппарат подсоединяется к ПК впервые, то нужно время, чтобы распознать устройство и считать информацию. Подождите.
Если ваш компьютер не видит планшет, то прежде чем обращаться к специалисту, нужно провести самостоятельную диагностику и выяснить, с чем это связано. Как это можно сделать, мы подскажем в данной статье.
Почему компьютер не видит планшет?
- Неисправен USB-разъем на вашем компьютере.
- Провод, при помощи которого вы пытаетесь соединить два устройства, поврежден или не является оригинальным.
- В планшете не заданы параметры подключения к другим устройствам.
- Драйверы на планшет отсутствуют на компьютере.
Что делать?
Для того чтобы определить, почему ваш компьютер не видит планшет, поступим следующим образом: для начала проверим USB-разъем и провод, затем убедимся, установлено ли на персональном компьютере программное обеспечение для устройства, и в завершение проверим настройки самого планшета. А теперь обо всем по порядку.

Помощь специалистов

Если ваш компьютер перестал видеть планшет, и вышеуказанные советы вам не помогли исправить эту ситуацию, то лучше обратиться к специалисту для получения информации. В случае, если товар находится еще на гарантии, будет разумным посоветоваться с продавцами о дальнейших действиях. Возможно, планшет придется заменить.
Сегодня мы поговорим о том, как подключить планшет к компьютеру через usb. Ведь многие пользователи не знают, как это сделать и тем самым не могут скачать новую прошивку или скинуть на устройство различную полезную информацию – игры, фото, книги, видео и мн. др. Кроме того, поговорим и о возможных методах решения такой проблемы, когда по каким-либо причинам ПК не видит планшет через usb-кабель. Ведь подобная неисправность доставляет массу неудобств.
Алгоритм подключения планшета к компьютеру через usb -кабель
Процедура подключения планшета к компьютеру по usb довольно простая:
- Вам понадобится сам кабель, который в основном идёт в комплекте с устройством. Если же нет, то его можно приобрести отдельно.
- Затем один конец кабеля подключается к ПК или ноутбуку (через usb-разъём), а другой (разъём MicroUSB) – к планшету.
- После чего вы услышите звуковой сигнал. Также на экране компьютера и планшета появятся соответствующие уведомления. К примеру, у мобильного устройства может открыться специальное окно «Подключение к USB», кликнув на которое вы попадёте в меню. Здесь нужно выбрать один из режимов подключения (накопитель, зарядка, медиа и пр.). Проверить удалось ли подключить планшет можно и через ПК в окне «Мой компьютер», где должен появиться дополнительный диск.
- По сути, на этом процедуру подключения можно считать завершённой. Теперь можно смело скидывать на планшет книги, игры, фильмы и мн. др. При этом не забывайте, что у современных устройств всё разобрано по соответствующим разделам – Music, Pictures и пр.

К слову, если у вас на планшете для хранения информации используется карта памяти, то необязательно подключать устройство к ПК или ноутбуку через usb, чтобы скинуть какие-либо файлы. Достаточно вынуть её и затем при помощи обычного кардридера или USB-адаптера подключить к компьютеру.
Чуть сложнее обстоят дела с подключением планшетной техники от Apple. Конечно, как и устройство с платформой андроид, айпад можно законнектить с ноутбуком через USB. Однако просматривать все файлы и приложения не получится. Понадобится установить на ПК или ноутбук программу iTunes.
Из-за чего компьютер или ноутбук не видит планшет?
Бывает и так, что ПК не видит планшет, подключенный к нему через usb-кабель. Что делать в таком случае? Для начала необходимо понять причину неисправности. Это может быть:
- Проблема с самим проводом или разъёмом . Для начала нужно проверить целостность кабеля. Подсоедините через него другое рабочее устройство. Например, смартфон. Если всё работает, то проблема не в проводе. Переходим к диагностике разъёма. Суть та же – подключаем через него любое устройство, в исправности которого вы не сомневаетесь (флешка, мышь и пр.).
- Необходимость выбора специального режима . Ряд устройств требует при подключении к ПК через usb активировать особый режим. Однако пользователь просто забывает об этом. А всего-то нужно кликнуть по кнопке «Включение USB-накопителя» в специальном меню на планшете. Либо выбрать режим накопителя в отдельном окне. Как только вы это сделаете, компьютер распознает подключённое к нему устройство.
- Отсутствие специальных настроек . Возможно, не установлены или не обновлены драйвера. Как правило, в таком случае компьютер не видит устройство, но вместе с тем девайс спокойно заряжается от него. Попробуйте через ПК зайти на официальный сайт производителя вашего планшета. Ведь каждая крупная компания, будь то asus, samsung, lenovo, wacom (занимается производством графических планшетов) и пр., регулярно заливает на свои web-ресурсы свежие версии драйверов. Вам останется лишь скачать и установить их.
- Действие антивируса. Нельзя исключать и того, что ПК или ноутбук не видят планшет через usb из-за работы антивирусной программы. Поэтому попробуйте на время подключения устройства отключить все файрволы и средства безопасности.
- Проблемы с прошивкой. Давно не обновляли операционную систему на планшете с андроид? Либо используете неофициальную прошивку? Всё это также может быть причиной проблем синхронизации устройств.

Таким образом, причин, почему компьютер не видит планшет через usb, много. Хорошо, что можно легко определить из-за чего случилась такая неисправность. Достаточно учитывать ту информацию, что мы привели выше.
При этом многим пользователям не составит труда и самостоятельно решить проблему, при которой комп или ноутбук не видит планшет. Если же не удаётся справиться с неполадкой самому, то обратитесь за помощью к специалистам.
Несовместимость ПК и планшета?
Многие спрашивают о том, способна ли мешать процессу подключения банальная несовместимость компьютера и планшета. На наш взгляд, такого просто не может быть. Даже если речь идёт не о самих устройствах, а об их операционных системах (ОС). Перебрасывать информацию можно с MacOS на Андроид либо с iOS на Windows. Ни о какой несовместимости не может быть и речи.
Другое дело, если вы пытаетесь «подружить» старый планшет и современный ноутбук. В таком случае причиной отсутствия контакта между устройствами может быть конфликт USB-стандартов у ПК и девайса. Ведь получается, что у одного – USB 3.0, а у другого – USB 2.0.

Wi-Fi-подключение
Не забывайте о том, что можно организовать и беспроводной обмен данными между ПК и планшетом. Только придётся установить специальный софт. Например, для устройств от компании самсунг используют официальное приложение Kies.

Чем ещё выгодно отличается Wi-Fi-подключение? Можно забыть про USB-кабель. При этом без труда обмениваться файлами между компьютером и планшетом, а также просматривать различную информацию с мобильного устройства без предварительного скачивания на ПК.
Однако более подробно про этот способ синхронизации расскажем в следующий раз.
Зачастую мы сталкиваемся с такой проблемой, когда ПК «не видит» какое-либо подключенное к нему устройство, например, беспроводную мышку, смартфон. Сегодня ответим на вопрос почему компьютер не видит планшет через usb.
Каким бы банальным вам не показалось данное решение, но для начала перезагрузите оба устройства. Как в компьютере, так и в самом планшете может произойти сбой, из-за чего оба устройства начинают конфликтовать между собой.

Решение 2:
Второе, что необходимо сделать в данной ситуации — проверить usb разъемы. Это касается и планшета, и самого компьютера, к которому вы его подключили. Проверить на работоспособность usb порт в ПК довольно просто, для этого всего лишь нужно подключить любое другое устройство, например – флешку.

Решение 3:
Обратите внимание на целостность usb провода по которому вы подключаете планшет к компьютеру. Возможно, обнаружите сильный изгиб, перелом. Если у вас есть домашние животные, обратите внимание на то, не был ли покусан провод, перегрызен. Если у вас имеется еще один такой же провод, попробуйте подключить планшет к компьютеру по нему.

Решение 4:
Проверяем наличие необходимых драйверов на устройстве. Если вы подключили планшет впервые, то, дождитесь, пока драйвера сами установятся. В большинстве операционных систем Windows, это происходит автоматически.

Если же самоустановки не произошло, зайдите на сайт производителя планшета, и скачайте необходимые драйвера под свою операционную систему. После скачивания и установки, перезагрузите компьютер.
Я перепробовал все варианты, но почему компьютер не видит планшет через usb?
Существует еще несколько вариантов решения данной проблемы. Попробуйте переткнуть планшет в другое usb гнездо. Обновите драйвера комплексно, то есть через специальную программу. Для этих целей я рекомендую воспользоваться DriverPack Solution , программа имеет интуитивно-понятный интерфейс, просто в использовании.
Надеюсь, данные советы помогли ответить вам на вопрос, почему компьютер не видит планшет через usb и решить данную проблему. Если же ошибку исправить самостоятельно не удалось, рекомендую обратиться в сервисный центр по ремонту планшетов, в котором проведут диагностику на выявление неполадок.
При подключении планшета к ПК вы обнаруживаете, что последний не обнаружил . Разберёмся в причинах, по которым компьютер может не увидеть планшет. Проблема может быть связана как с работой ПК, так и с работой планшета.
Причины, по которым компьютер не видит планшет
Первым делом проверьте на планшете наличие разрешения доступа к файлам. Ведь вы могли просто забыть включить в настройках USB-накопитель. В этом случае гаджет будет от ПК, но не позволит обмениваться данными.
Чаще всего планшет предлагает отметить в настойках USB-накопитель в момент подключения к ПК. Если по каким-то причинам он «забыл» об этом, включите USB-накопитель самостоятельно. Просто зайдите в настройки, найдите пункт «память устройства». Именно в нём и активируйте нужную функцию. Стандартное подключение к ПК осуществляется именно таким способом.

Однако планшеты подключаются к ПК, к сожалению, не всегда легко и просто. Если предыдущий совет не изменил ситуацию с подключением к лучшему, попробуйте поступить следующим образом:
- Заходите в меню « »;
- Находите в нём раздел «Для разработчиков». Он, как правило, размещается в самом низу;
- Находите и ставите галочку «Отладка по USB».
После этих нехитрых манипуляций ПК должен увидеть планшет.

Технические неполадки
Проблемы технического характера, по которым компьютер не видит планшет через USB, гораздо более серьёзны, чем просто не поставленная галочка. Однако и в этом случае проблема решаема.
Причин может быть несколько. Вышел из строя провод или контроллер. Если компьютер перестал видеть планшет по причине повреждённого кабеля, то это- не беда. Цены на кабели относительно не высоки, поэтому если запасного кабеля у вас нет, то вам прямая дорога в магазин. Но не поленитесь и перед покупкой ещё раз убедитесь, что дело именно в нём. Для этого просто подключите планшет к ПК при помощи другого провода.
Если же неисправен контроллер, то без помощи сервисного центра не обойтись. Бывает, что и с контроллером, и с проводом всё ok, и проблема заключается в несовместимости портов. На некоторых новых ПК ставят USB 3.0, в то время как у вас на планшете может стоять только 2.0. Это легко можно определить «на глазок»: у 3.0 интерфейсы синего цвета, у 2.0 - белого.

Драйверы
Драйверы - одна из самых распространённых причин, по которым компьютер может не видеть планшет через USB. Случаются подобные вещи, например, после перепрошивки планшета. Да и на ПК не всегда установлены нужные драйверы. Если у вас стоит Windows XP или ниже - тем более. В тех ОС драйверы не устанавливаются автоматически, поэтому придётся сделать это в ручном режиме. Для этого случая самым простым решением будет элементарное скачивание нужного драйвера.