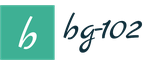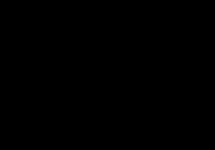O virtualizácii ste už určite viackrát počuli. A som si istý, že kdekoľvek pracujete, radi by ste využívali výhody virtuálneho prostredia. Ak hľadáte návod, ako zmeniť váš fyzický server na virtuálny počítač Hyper-V (P2V), prečítajte si tento článok: Ukážem vám, ako túto operáciu dokončiť za pár minút!
Kedy by ste nemali konvertovať?
Neodporúčam virtualizovať fyzický server, ak sa používa ako radič domény. Namiesto toho musíte vytvoriť nový VM, priradiť ho ako radič domény, synchronizovať ho s primárnym radičom a potom naň preniesť rolu FSMO. Na túto tému je veľa užitočných článkov.
Môžete tiež vykonať konverziu so zreteľom na transakcie – táto možnosť by sa mala použiť, ak je počítač spustený SQL Server, Exchange, SharePoint a podobné aplikácie. Najlepšie je načasovať plánované vypnutie príslušného servera, zastaviť vyššie uvedené služby pred spustením konverzie a/alebo vypnúť sieťový adaptér.
Neexistujú žiadne ďalšie obmedzenia pre konverziu servera. Sme pripravení začať!
Sprievodca konverziou P2V pomocou Disk2VHD
Zo všetkých konvertorov P2V na Hyper-V si myslím, že Disk2VHD je pre túto operáciu najvhodnejší. Vytvorili ho inžinieri spoločnosti Microsoft, má veľkosť iba 0,9 MB a dá sa stiahnuť z oficiálnej stránky Windows Sysinternals. Choďte k veci!
Krok 1. Stiahnite si program Disk2vhd
Prejdite na stránku Windows Sysinternals a stiahnite si program.
Program Disk2vhd v2.01.
Krok 2: Spustite Disk2vhd na fyzickom serveri, ktorý je potrebné skonvertovať
Stačí ho rozbaliť a spustiť na serveri. Ako je znázornené na obrázku, rozhranie programu je veľmi jednoduché. Ak chcete vytvoriť disk VHDX, začiarknite políčko U s e Vhdx(Použite Vhdx).
POZNÁMKA. VHDX je diskový formát zavedený v systéme Windows Server 2012. V porovnaní s tradičným VHD sa vo VHDX vykonalo niekoľko zmien: objavil sa špeciálny interný žurnál, ktorý znižuje pravdepodobnosť poškodenia údajov, zvýšila sa kapacita (až 64 TB), a boli pridané niektoré ďalšie funkcie. Odporúčam používať formát VHDX vždy, keď je to možné.
Vyberte U sa VSS(Použite VSS), ak chcete kópiu disku a nepadnúť. Vyberte umiestnenie, kde sa bude nachádzať súbor VHDX (ak sa nachádza na rovnakom disku, môže byť „absorbovaný“, takže na uloženie obrazu je lepšie použiť iný pevný disk). Vyberte ľubovoľný disk/zväzok, ktorý chcete virtualizovať. Ak chcete, aby bol tento disk bootovateľný, musíte tam zahrnúť systémový disk a bootovaciu oblasť (skontrolujte Systém rezervovaný(Rezervované systémom)). Kliknite C reate(Vytvoriť), čím spustíte konverziu.
Spustite Disk2vhd na fyzickom serveri, ktorý je potrebné skonvertovať.
Krok 3: Preveďte disk (disky) do formátu VHDX a skopírujte ho do hostiteľa Hyper-V
Počas tejto operácie uvidíte odhadovaný čas zostávajúci do jej dokončenia.
Po dokončení dostanete súbor/disk VHDX, ktorý je možné skopírovať na server Hyper-V a umiestniť do priečinka, kde sa nachádzajú disky VM.

Skonvertujte disk(y) do formátu VHDX a skopírujte ho do hostiteľa Hyper-V.
Krok 4: Vytvorte nový VM na hostiteľovi Hyper-V
Ak chcete použiť vytvorený disk, musíte vytvoriť virtuálny počítač. Spustite sprievodcu ( Nové → Virtuálny stroj(Vytvoriť → Virtuálny stroj)) v Hyper-V Manager a nakonfigurujte ho podľa vašich požiadaviek. Možnosti konfigurácie sú veľmi jednoduché, s výnimkou výberu generácie VM (zavedené iba v systéme Windows Server 2012 R2).
POZNÁMKA. Je potrebné starostlivo vybrať generáciu VM. Počnúc systémom Windows 2012 R2 je v Hyper-V nová možnosť:
Virtuálny stroj 2. generácie. Ide o druhú generáciu firmvéru VM s aktualizovanou sadou virtuálneho hardvéru a novými funkciami pre používateľov, ako je napríklad zavádzanie zo zariadenia pripojeného cez iSCSI. Virtuálne počítače druhej generácie však majú značné obmedzenia, napríklad podporujú hosťujúce operačné systémy až od Windows 8 a vôbec nepodporujú rodinu Unix. V praxi by sa preto táto možnosť mala vybrať iba pre Windows 8/8.1 alebo Windows Server 2012/2012 R2 a len pre 64-bitové verzie.
Preto musíte byť opatrní pri výbere generácie VM a ak si nie ste 100% istý, že potrebujete generáciu 2, vyberte generáciu 1.

Vytvorte nový VM na hostiteľovi Hyper-V.
Krok 5. Pripojte vytvorený disk
Po dosiahnutí kroku Pripojte virtuálny pevný disk(Connect Virtual Hard Disk), musíte nakonfigurovať virtuálny pevný disk. Nájdite disk, ktorý ste už vytvorili, a postupujte podľa zvyšných krokov pomocou sprievodcu.

Pripojte virtuálny pevný disk.
Dnes chceme hovoriť o tom, ako previesť obrazy disku virtuálneho stroja z jedného formátu do druhého. Povedzme, že máme virtuálny stroj nasadený vo virtualizačnom prostredí VMware a chceme ho importovať do prostredia Hyper-V. Alebo predajca vyrába distribúcie len pre Hyper-V, ale stroj určite musíme nasadiť vo VMware, pretože na ňom máme celú sieť. Ak sa stretnete s takýmto problémom, potom si určite prečítajte tento článok a nájdete riešenie.
Proces
Existuje niekoľko formátov obrazu virtuálneho pevného disku, ktoré sú podporované rôznymi virtualizačnými prostrediami. Pozrime sa na niektoré z nich:
- VMDK (Virtual Machine Disk)- formát obrazu virtuálneho pevného disku pre virtuálne stroje vyvinutý spoločnosťou VMware
- VHD (virtuálny pevný disk)- formát súboru používaný na ukladanie obrázkov operačné systémy, vyvinutý spoločnosťou Connectix, ktorý neskôr získal Microsoft a teraz sa používa pre obrázky Hyper-V. VHDX je to isté, len musí byť zadaný celý priestor na disku naraz.
- VDI (obrazy virtuálnych diskov)- formát obrazu pevného disku hosťujúcich virtuálnych strojov VirtualBox.
Ak používate VirtualBox, gratulujeme, môžete použiť ktorýkoľvek z dostupných formátov a vytvoriť virtuálny stroj.
Stáva sa však, že formáty VHD a VMDK sú navzájom nekompatibilné. Preto, aby bolo možné používať VMDK v Hyper-V a VHD vo VMware, musia byť najprv konvertované.
Povedzme teda, že máme virtuálny stroj VMware s obrazom pevného disku LOCAL-VM-disk1.vmdk ktorý je v priečinku C:\VMDKs. Aby sme ho preniesli do Hyper-V, vytvorte priečinok, do ktorého sa odošle náš konvertovaný súbor VHD - C:\VHD. Potom si stiahnite špeciálny program od spoločnosti Microsoft - Microsoft Virtual Machine Converter 3.0, ktorý je dostupný na odkaze https://www.microsoft.com/en-us/download/details.aspx?id=42497.
Po stlačení tlačidla Stiahnuť ▼, ponúkne sa nám stiahnutie 2 súborov - samotného programu a popisu príkazov. Nainštalujte program.

Skôr než budete pokračovať, skontrolujte, či máte verziu PowerShell 3 alebo vyššiu. Môžete to skontrolovať zadaním príkazu $PSVersiontable

Ak je verzia nižšia ako 3, aktualizujte PowerShell, ak je 3 alebo vyššia, potom pokračujte. Najprv musíte zadať cestu k skriptu prevodníka, zadajte príkaz:
Import-Modul 'C:\Program Files\Microsoft Virtual Machine Converter\MvmcCMdlet.psd1'
Umiestnenie skriptu sa môže líšiť od umiestnenia C:\Program Files\Microsoft Virtual Machine Converter\, všetko závisí od toho, aká cesta bola zadaná pri inštalácii programu
Príkaz by sa mal vykonať bez akýchkoľvek chýb. Ak sa chyby stále objavujú, skontrolujte umiestnenie skriptu a správnosť zadania. Alebo napíšte chybové hlásenie do komentárov - pokúsime sa pomôcť :)
Teraz môžete začať s konverziou. Ak to chcete urobiť, zadajte nasledujúci príkaz:
ConvertTo-MvmcVirtualHardDisk -SourceLiteralPath “C:\VMDKs\LOCAL-VM-disk1.vmdk” -DestinationLiteralPath “C:\VHDS\” -VhdType DynamicHardDisk -VhdFormat vhd
- C:\VMDKs\LOCAL-VM-disk1.vmdk- Cesta k konvertovanému obrázku vo formáte VMDK
- C:\VHDS\- Priečinok, do ktorého bude umiestnený skonvertovaný obraz VHD
Potom môžete prejsť do priečinka, kde bude umiestnený konvertovaný súbor, a sledovať, ako sa jeho veľkosť zväčšuje.
Funkciu prevodu disku zabudovanú do Hyper-V možno len ťažko nazvať plnohodnotným prevodníkom. Všetko, čo štandardný hypervízor Microsoftu dokáže s virtuálnymi pevnými diskami vlastného formátu VHD a VHDX, je konvertovať tieto formáty na seba, ako aj zmeniť dynamický typ na pevný a naopak.
Mechanizmus na konverziu virtuálnych diskov na formáty iných hypervízorov, aký poskytuje napríklad program VirtualBox, nie je súčasťou Hyper-V.
Nižšie sa pozrieme na to, ako prebieha proces konverzie diskov VHD a VHDX s nainštalovanými hosťujúcimi OS na iný typ a formát. Prevedieme disky pomocou štandardných funkcií Hyper-V zahrnutých v systéme Windows 10 a bezplatného programu tretej strany StarWind V2V Converter.
na webovej stránke vývojára po vyplnení formulára na registráciu účtu StarWind. Odkaz na stiahnutie inštalátora sa odošle na e-mail uvedený v registračných údajoch.
S formátom virtuálneho pevného disku VMDK pracuje nielen natívny hypervízor VMware, ale aj VirtualBox. Procesu konverzie diskov VHDX na disky VMDK sa stále nedá vyhnúť, ak je potrebné virtuálny stroj Hyper-V spustiť na VMware alebo VirtualBox. Konverzia formátu VHD, ktorý podporuje VMware aj VirtualBox, má ale svoje výhody – disky VMDK využívajú diskový priestor fyzického počítača ekonomickejšie ako disky VHD.
StarWind V2V Converter dokáže konvertovať VHD a VHDX disky na VMDK disky. A naopak - VMDK disky na VHD a VHDX disky. Pri VHD a VMDK diskoch si pri konverzii môžete vybrať iný typ ako existujúci – dynamický alebo pevný. Pozrime sa, ako program funguje na príklade prevodu disku VHDX na disk VMDK.
Spustite StarWind V2V Converter a okamžite kliknite na „Ďalej“.
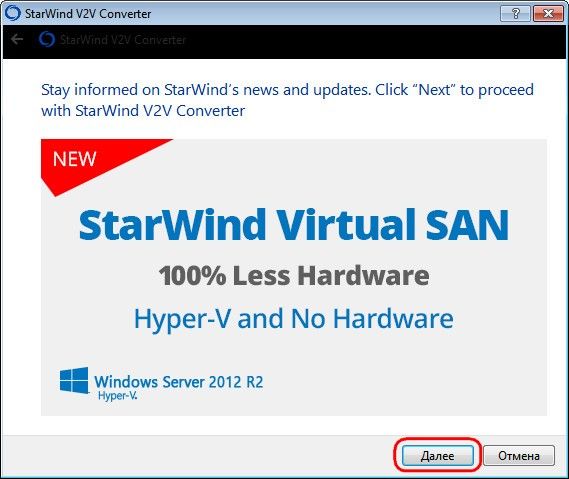
Zadajte cestu k zdrojovému súboru VHDX. Kliknite na „Ďalej“.
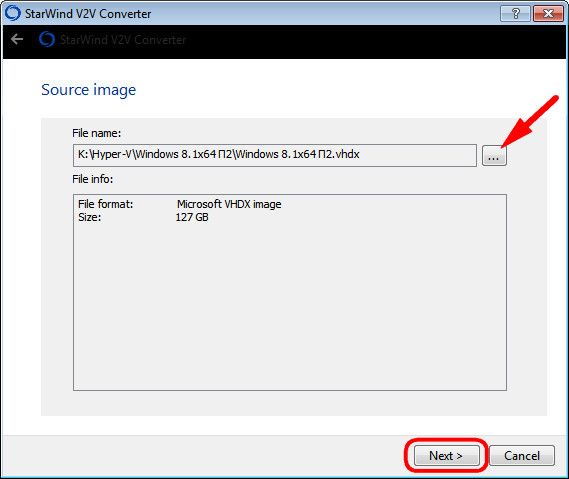
Vyberte formát a typ disku VMDK. V našom prípade bola zvolená prvá možnosť – VMware growable image. Toto je typ dynamického disku. Druhá možnosť – vopred pridelený obraz VMware – je pevný typ disku. Kliknite na „Ďalej“.
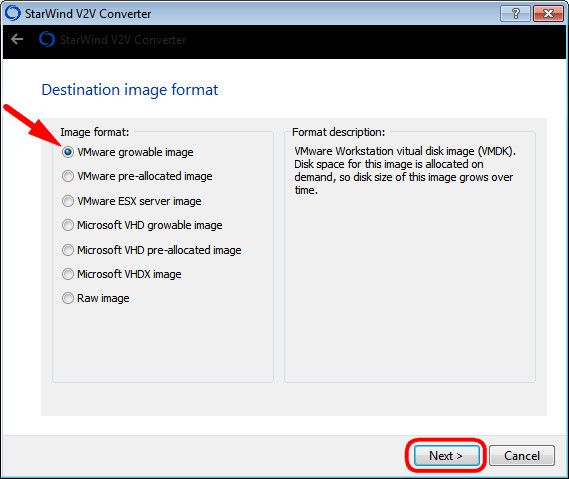
Pri vytváraní virtuálnych strojov sa odporúča vybrať SCSI ako radič VMware, preto ho vyberieme. Kliknite na „Ďalej“.
Windows Server 2012 Hyper-V teraz podporuje nový formát virtuálneho disku – VHDX. Virtuálne disky VHDX majú mnoho výhod, vrátane väčšej maximálnej veľkosti disku 64 TB, ochrany proti poškodeniu dát a mnoho ďalších. Svoje súčasné VHD disky môžete previesť na nový formát VHDX pomocou konzoly Hyper-V Manager. Proces vytvorí nový VHDX disk a skopíruje dáta zo starého disku na nový. Na konci postupu budete mať 2 disky - v starom formáte a v novom. Po úspešnej kontrole novej jednotky môžete starú jednotku manuálne odstrániť.
Spustí sa Sprievodca úpravou virtuálneho pevného disku. Vyberte akciu Konvertovať a kliknite na Ďalej

Vyberte formát VHDX a kliknite na Ďalej.

Môžete si vybrať, či má mať disk pevnú veľkosť alebo či sa jeho veľkosť môže dynamicky meniť. Táto možnosť prístupu je bez ohľadu na to, aký typ disku bol predtým. Kliknite na tlačidlo Ďalej.
Vyberte názov a umiestnenie nového disku VHDX a kliknite na tlačidlo Ďalej.
Skontrolujte všetky nastavenia a kliknutím na tlačidlo Dokončiť vytvorte nový disk. Čas vytvorenia závisí od veľkosti zdrojového disku a rýchlosti vášho pevného disku. Na mojom SSD disku bolo 300GB VHD prerobené asi za 2 minúty.

Posledným krokom je pripojenie nového disku k virtuálnemu stroju.

Po stiahnutí virtuálny prístroj treba skontrolovať, či je všetko v poriadku. Ak áno, môžete bezpečne odstrániť starú jednotku.
Na konverziu môžete použiť aj PowerShell. Akcií je v tomto prípade rádovo menej :)
Convert-VHD -Path \\win2012-dc01\vms\old.vhd -Cesta cieľa \\win2012-dc01\vms\new.vhdx -DeleteSource -Compu
Windows Server 2012 Hyper-V teraz podporuje nový formát virtuálneho disku – VHDX. Virtuálne disky VHDX majú mnoho výhod, vrátane väčšej maximálnej veľkosti disku 64 TB, ochrany proti poškodeniu dát a mnoho ďalších. Pomocou konzoly Hyper-V Manager môžete previesť svoje aktuálne jednotky formátu VHD na nový formát VHDX. Proces vytvorí nový VHDX disk a skopíruje dáta zo starého disku na nový. Na konci postupu budete mať 2 disky - v starom formáte a v novom. Po úspešnej kontrole nového disku môžete starý manuálne odstrániť.
- Vypnite virtuálny počítač, ktorý má prístup k disku.
- Otvorte nastavenia virtuálneho počítača a nájdite požadovaný disk. Čaká sa na tlačidlo Upraviť:
- Spustí sa Sprievodca úpravou virtuálneho pevného disku. Vyberte akciu Konvertovať a stlačte Ďalšie .

- Vyberte formát VHDX a stlačte Ďalšie.

- Môžete si vybrať, či má mať disk pevnú veľkosť, alebo či sa jeho veľkosť môže dynamicky meniť. Táto možnosť prístupu je bez ohľadu na to, aký typ disku bol predtým. Kliknite Ďalšie.
- Vyberte názov a umiestnenie nového disku VHDX a kliknite Ďalšie.
- Skontrolujte všetky nastavenia a kliknite Skončiť na vytvorenie nového disku. Čas vytvorenia závisí od veľkosti zdrojového disku a rýchlosti vášho pevného disku. Na mojom SSD disku bolo 300GB VHD prerobené asi za 2 minúty.

- Posledným krokom je pripojenie nového disku k virtuálnemu stroju.

Po spustení virtuálneho počítača je potrebné skontrolovať, či je všetko v poriadku. Ak áno, môžete bezpečne odstrániť starú jednotku.
Na konverziu môžete použiť aj PowerShell. Akcií je v tomto prípade rádovo menej :)
Convert-VHD -Path \\win2012-dc01\vms\old.vhd -Cesta cieľa \\win2012-dc01\vms\new.vhdx -DeleteSource -ComputerName win2012-hv01
Užitočné informácie