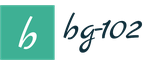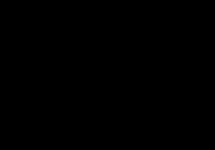Ahoj! Dnes budem písať o tom najsvätejšom, čo môže byť v počítačovom biznise, o tom to je ako nainštalovať Windows 7. Myslím si, že každý mal aspoň raz taký problém ako „Windows havaroval“ a iba špecialisti ho môžu preinštalovať a účtovať vám značné množstvo peňazí.
Ale myslíte si, že áno, dnes napíšem, ako nainštalovať Windows 7 seba a úplne zadarmo. Tento článok som sa chystal napísať už dlho, ale nikdy som sa k tomu nedostal. Až kým som sám nepotreboval preinštalovať Windows 7 na svojom počítači. Rýchlo som na to prišiel a nafotil som fotky pre tento článok. Vopred sa ospravedlňujem za kvalitu fotky, fotil som videokamerou. A potom popíšem bod po bode, čo k tomu treba Inštalácie systému Windows 7 a ako ho vlastne nainštalovať.
Tento článok podrobne popisuje proces inštalácie systému Windows 7. Ale napísal som ďalší článok, v ktorom som sa zozbieral. Pozrite sa, myslím, že to bude užitočné.
Čo potrebujete na inštaláciu systému Windows 7?
1. Prirodzene, budeme potrebovať disk s Windows 7. Môžete si ho kúpiť v obchode alebo stiahnuť na internete. Po stiahnutí bude s najväčšou pravdepodobnosťou vo formáte .iso O tom, ako napáliť disk, som písal v článku.
2. Pred inštaláciou musíme „uložiť“ vaše súbory, ktoré sa nachádzajú na disku, na ktorom je nainštalovaný váš operačný systém. Zvyčajne je to jednotka „C“, faktom je, že počas procesu inštalácie ju naformátujeme a všetky súbory z nej budú odstránené. Ak máte nový počítač (iba z obchodu), potom sa vás to netýka, ale v inom prípade musíte preniesť všetky súbory z jednotky „C“ na inú jednotku. Údaje uložené na pracovnej ploche a v priečinku "Moje dokumenty" budú tiež vymazané!
3. A posledná vec, ktorú si musíte pripraviť, je vložiť BIOS bootovanie z CD/DVD mechaniky, aby sme z nej mohli nabootovať najskôr (počítač sa štandardne spúšťa z pevný disk). O tom, čo je BIOS a ako ho zadať, som písal tu a. Môžete skontrolovať, ako je nakonfigurovaný váš počítač, možno už máte nainštalované zavádzanie z disku. Stačí vložiť disk Windows 7 do jednotky a reštartovať počítač, ak sa počítač spustí z disku, potom je všetko v poriadku (uvidíte biely text a bodky). Ak sa počítač vôbec nespustí alebo sa systém Windows začne načítavať, musíte nakonfigurovať systém BIOS. Prípravy na inštaláciu sú dokončené, prejdime k inštalácii. Už som o tom písal.
Inštalácia systému Windows 7
1. Vložte disk do jednotky a reštartujte počítač. Ak ste pri príprave urobili všetko správne, mali by ste vidieť biely nápis s bodkami. Musíte rýchlo stlačiť ľubovoľné tlačidlo. Ďalej by ste mali vidieť tento obrázok:


3. Potom sa nám zobrazí tento obrázok, na ktorý klikneme na „Inštalovať“



5. V ďalšej fáze kliknite “Úplná inštalácia”

6. Teraz prichádza zábavná časť. Ak ste už mali operačný systém a váš pevný disk je už poškodený, urobte toto: V zozname hľadáme oblasť, ktorú potrebujeme (potrebujeme jednotku „C“), oproti nej by malo byť napísané „Systém“. Názvy sa môžu líšiť od tých, ktoré mám. Napríklad mám „Disk 0, oddiel 6“, ten váš môže byť iný. Ak ste si istý výberom, kliknite "Nastavenia disku" a „Formátovať“, potvrďte, počkajte na dokončenie, skontrolujte, či je vybratý náš disk (Zostáva vybraté) a až po opätovnom skontrolovaní všetkého kliknite na „Ďalej“. Pri formátovaní sa vymažú všetky údaje z oddielu, ktorý ste vybrali!
Ak máte nový počítač, budete musieť rozdeliť disk. Vo vašom prípade budete mať iba neoznačenú oblasť. Proces rozdelenia nového pevného disku som podrobne opísal v článku. Urobte toto: Vyberte ju (neoznačená oblasť), kliknite "Nastavenia disku" a „Vytvoriť“ a zadajte veľkosť prvého oddielu. Prvý oddiel, ktorý vytvoríte, bude oddiel pre systém (jednotka „C“), odporúčam vám vyčleniť pre tento oddiel 50-100 GB. Zostávajúcu neoznačenú oblasť je potrebné rozdeliť, najlepšie dvakrát. Vytvorme znova a zadáme napríklad 200 GB a s tým, čo zostane, vytvoríme ďalší oddiel a mali by ste dostať obrázok podobný tomu môjmu:


7. Po kliknutí na tlačidlo „Ďalej“ v predchádzajúcom odseku sa spustí proces kopírovania súborov a inštalácie systému Windows 7.


8. Teraz prejdime k nastaveniu systému Windows 7. Zadajte meno používateľa a kliknite na tlačidlo „Ďalej“

9. Zadajte heslo alebo nie podľa potreby a kliknite na tlačidlo „Ďalej“

10. Ak máte kľúč, zapíšte si ho a ak nie, zrušte začiarknutie políčka „Aktivovať pri pripojení k internetu“ a kliknite na „Ďalej“


12. Posledná etapa. Zadajte časové pásmo, čas a dátum. A samozrejme kliknite na „Ďalej“ :)

13. To je všetko, blahoželám vám! Windows 7 je nainštalovaný, pár krásnych obrázkov a pracovná plocha je pred vami.


Aktualizované: 11. januára 2013 používateľom: admin
Ak si stále myslíte, že inštalácia operačného systému je činnosťou pre počítačových technikov, tak ste na veľkom omyle.
Pomocou tejto príručky môžete nainštalovať systém Windows 7, aj keď ste začínajúcim používateľom počítača. Najprv sa teda pripravme.
- OTVORENÉ "Môj počítač" a pozrite sa, v ktorej sekcii máte tento moment nainštalovaný systém.
Zapamätajte si jeho veľkosť a názov, aby ste pri inštalácii našli potrebný zväzok. - Zozbierajte vopred na flash disku alebo inom disku všetky potrebné ovládače pre váš počítač alebo notebook. Ak nie je k dispozícii žiadny disk s ovládačmi, môžete si ich stiahnuť z oficiálnej webovej stránky výrobcu zariadenia. Ak to neurobíte, riskujete, že po inštalácii nového systému zostanete bez internetu.
- Akú bitovú hĺbku Windows 7 si mám vybrať? Kliknite « Ovládací panel -> Systém a zabezpečenie -> Systém»
 Ak má váš počítač alebo notebook nainštalovanú viac ako 3 gigabajty RAM, určite sa oplatí nainštalovať 64-bitovú verziu. Vo všeobecnosti odporúčame inštalovať x86 len na slabý alebo veľmi zastaraný hardvér v 21. storočí, predsa :). Upozorňujeme, že ovládače pre to isté zariadenie sú v skutočnosti odlišné;
Ak má váš počítač alebo notebook nainštalovanú viac ako 3 gigabajty RAM, určite sa oplatí nainštalovať 64-bitovú verziu. Vo všeobecnosti odporúčame inštalovať x86 len na slabý alebo veľmi zastaraný hardvér v 21. storočí, predsa :). Upozorňujeme, že ovládače pre to isté zariadenie sú v skutočnosti odlišné; - Stiahnite si inštalačný obraz ISO systému Windows 7:
Čo sú to za obrázky?
Toto sú pôvodné obrázky MSDN stiahnuté z oficiálnej webovej stránky spoločnosti Microsoft. Jedinou zmenou je odomknutie možnosti výberu vydania systému počas inštalácie. Nie sú ovplyvnené žiadne súbory a systém nie je aktivovaný.
Ostatné verzie obrázkov systému Windows 7 je možné stiahnuť. - Pripravte si bootovací USB flash disk so systémom Windows 7. V tejto príručke nainštalujeme systém z flash disku, pretože je to rýchlejšie a jednoduchšie. Podobný návod, ako ho vytvoriť, nájdete.
- Keďže pri inštalácii naformátujeme disk pomocou nainštalovaný systém, potom je potrebné všetky dôležité súbory, ktoré sú na ňom uložené, najskôr skopírovať na vymeniteľné médium alebo na inú partíciu pevného disku. Nezabudnite, že súbory umiestnené na pracovnej ploche sú uložené aj na systémovom disku. Ak ich potrebujete, určite ich presuňte na iné miesto. Pri formátovaní sa vymažú všetky predtým nainštalované programy, to však neznamená, že ich treba skopírovať aj na flash disky a disky. Preinštalovanie programov je jednoduchšie, takže sa o to postarajte – fotografie, dokumenty, hudba atď.
Vytvorte bootovací USB flash disk pomocou . Potom ho vložte do portu USB a zmeňte prioritu zavádzania v systéme BIOS základnej dosky tak, aby sa táto jednotka flash zaviedla ako prvá. Ak máte v tomto kroku nejaké ťažkosti, tu podrobné pokyny. Ak ste zmenou priority zavádzania urobili všetko správne, po ukončení systému BIOS a reštartovaní počítača sa na obrazovke zobrazí správa „Stlačte ľubovoľný kláves“. Splňte túto požiadavku - stlačením ľubovoľného klávesu spustíte zavádzanie z inštalačného média.
Tlačidlo stačí stlačiť RAZ a iba v tejto fáze inštalácie.
Po stlačení ľubovoľného klávesu sa zobrazí hlásenie, že systém Windows sťahuje súbory.
Inštalácia systému
Pokračujme teda priamo k inštalácii systému Windows 7. Počkajte, kým sa nedokončí ich extrakcia, po ktorej sa na obrazovke zobrazí okno spustenia inštalátora. Gratulujeme, najťažšia časť je za nami!
- Vyberte jazyk, formát času a rozloženie. Kliknite "ďalej".
- Kliknite na veľké tlačidlo "Inštalácia" na spustenie sprievodcu inštaláciou.
- Prečítajte si licenčné podmienky a prijmite ich.
- Vyberte úplnú inštaláciu (aktualizácia nie je pre nás vhodná).
- Po spustení kompletná inštalácia Zobrazí sa obrazovka výberu partície. Okno inštalátora bude mať niekoľko sekcií: najprv zvyčajne rezervované systémom (sú v ňom uložené súbory na obnovenie). Váži 100 MB a netreba sa ho dotýkať. Po druhé je systémový súbor – to znamená, že sú v ňom uložené súbory systému Windows. Inštaluje sa naň nový systém. Po tretie oddiel – spis. Údaje používateľa sú uložené tu a zostávajú nedotknuté aj po preinštalovaní systému Windows.
Môžu existovať aj iné možnosti: napríklad neexistuje žiadny oddiel vyhradený systémom alebo neexistuje zväzok s používateľskými súbormi. V každom prípade potrebujete partíciu, na ktorej už bol nainštalovaný predchádzajúci systém - nie nadarmo sme vám pri príprave na inštaláciu odporučili pozrieť si a zapamätať si jej veľkosť.
Ak z nejakého dôvodu stále máte jeden oddiel, ktorého objem presahuje 250 GB, potom je lepšie okamžite rozdeliť disk na dva zväzky: jeden pre Windows a programy (približne 50-100 GB), druhý pre osobné súbory. Ak to chcete urobiť, pomocou nástroja „Nastavenie disku“ odstráňte existujúci oddiel a najskôr vytvorte prvý zväzok („Vytvoriť“ - zadajte zväzok - „Použiť“) a potom druhý.Vytvorené zväzky musia byť pomenované „Oddiel 1“, „Oddiel 2“. Nemalo by zostať žiadne nepridelené miesto - systém ho jednoducho neuvidí.
Takže máte aspoň dva oddiely, z ktorých jeden je venovaný súborom operačného systému. Ak nebol práve vytvorený, ale už bol vytvorený, je potrebné ho naformátovať odstránením všetkých údajov.
 Kliknite na odkaz "Nastavenie disku", zvýraznite sekciu a stlačte "Formát". Pri formátovaní sa vymažú všetky súbory na systémovom oddiele (to znamená, že hodnoty v stĺpcoch „Plná veľkosť“ a „Voľné“ budú rovnaké). Presne toto sme chceli. Ak chcete spustiť čistú inštaláciu, kliknite "ďalej", znova skontrolujte, či je zvýraznená oblasť, ktorú ste systému pridelili.
Kliknite na odkaz "Nastavenie disku", zvýraznite sekciu a stlačte "Formát". Pri formátovaní sa vymažú všetky súbory na systémovom oddiele (to znamená, že hodnoty v stĺpcoch „Plná veľkosť“ a „Voľné“ budú rovnaké). Presne toto sme chceli. Ak chcete spustiť čistú inštaláciu, kliknite "ďalej", znova skontrolujte, či je zvýraznená oblasť, ktorú ste systému pridelili. - Čakáme. Po výbere partície a spustení inštalácie sa na obrazovke zobrazí okno, v ktorom môžete vidieť proces rozbaľovania súbory systému Windows 7 a zaznamenajte ich na pevný disk. Kým si môžete oddýchnuť, 15-25 minút nebudete musieť nič robiť.
 Počas tejto doby inštalácie sa počítač niekoľkokrát reštartuje. Po dokončení inštalácie musíte zadať niektoré prevádzkové parametre systému.
Počas tejto doby inštalácie sa počítač niekoľkokrát reštartuje. Po dokončení inštalácie musíte zadať niektoré prevádzkové parametre systému. - Zadajte názov počítača Názov počítača Názov počítača je to, čo sa bude volať váš počítač v lokálnej sieti. a užívateľské meno. Namiesto ruštiny je vhodné používať latinské znaky, pomôže to vyhnúť sa problémom s niektorými programami v budúcnosti.

- Ak chcete, môžete nastaviť heslo správcu, ale nie je to potrebné. Ak nastavíte heslo, budete ho musieť zadať pri každom spustení počítača alebo notebooku. Pole zatiaľ necháme prázdne, svoj účet môžete „zaheslovať“ neskôr.

- Zadajte svoj aktivačný kľúč, ak ho máte. Ak tam nie je žiadny kľúč, zrušte začiarknutie "Automaticky aktivovať" a preskočte krok stlačením "ďalej".

- Zadajte nastavenia systému Windows – najlepšie je vybrať odporúčané nastavenia, keď budete vedieť lepšie nový systém, prispôsobte si ho podľa seba.
 Po výbere všetkých potrebných parametrov sa na obrazovke objaví pracovná obrazovka. Windows stôl 7. Môžete sa začať zoznamovať so systémom, ale najskôr reštartujte počítač a znova prejdite do systému BIOS - tu musíte zmeniť prioritu zavádzania späť a umiestniť pevný disk na prvé miesto.
Po výbere všetkých potrebných parametrov sa na obrazovke objaví pracovná obrazovka. Windows stôl 7. Môžete sa začať zoznamovať so systémom, ale najskôr reštartujte počítač a znova prejdite do systému BIOS - tu musíte zmeniť prioritu zavádzania späť a umiestniť pevný disk na prvé miesto. - Zapnite automatické aktualizácie systému a počkajte, kým sa proces nedokončí. Aktualizácie zabezpečenia nainštalujú väčšinu ovládačov. Ak nie je internet, môžete použiť program na inštaláciu ovládačov .
Pozor!
Poznámka: vyberte verziu systému Windows, pre ktorú máte aktivačný kľúč (zadáte ho v záverečnej fáze inštalácie). Ak tam nie je žiadny kľúč, po inštalácii si prečítajte pokyny.
Pokyny sa ukázali ako celkom pôsobivé v objeme, ale teraz poznáte hlavné nuansy pri inštalácii systému Windows 7 a môžete to ľahko urobiť sami. Starostlivo dodržujte vyššie uvedené odporúčania a inštalácia bude určite úspešná.
Každý používateľ skôr či neskôr čelí potrebe inštalácie operačného systému. Existuje mýtus, že je ťažké to urobiť sami, hoci v skutočnosti to tak nie je. Všetko, čo potrebujete, je mať základné používateľské zručnosti PC a riadiť sa nimi jednoduché pokyny, o ktorom bude reč nižšie.
Pred inštaláciou
Pred začatím inštalácie by ste mali venovať pozornosť niekoľkým bodom.
Aby ste to urobili správne, najprv venujte pozornosť nasledujúcemu:
- vyberte požadovanú verziu operačného systému;
- rozhodnúť o jej kapacite;
- pripravte pevný disk na inštaláciu;
- postarať sa o vodičov.
Ak čítate tento článok, s výberom verzie OS nebudú žiadne problémy – bude to Windows 7. Ako je to však s jeho bitovou kapacitou? Ako viete, ktorý z nich je vhodný pre váš počítač?
Môžete sa stretnúť s dvoma typmi systémov:
- x86 (32bit);
- x64 (64bit).
Aké sú ich rozdiely? 32-bitové podporujú až 4 GB RAM a 64-bitové podporujú 4 GB alebo viac. Výkon 64-bitového systému je vyšší, teda ak technické údaje váš počítač to umožňuje, mali by ste si to vybrať. Určenie množstva pamäte RAM v počítači je veľmi jednoduché - stačí kliknúť pravým tlačidlom myši na ikonu „Počítač“ na pracovnej ploche a v zobrazenom okne sa zobrazia potrebné technické údaje.
Dôležité! Malo by sa vziať do úvahy, že po výbere jednej alebo druhej bitovej hĺbky musia byť následne nainštalované programy optimalizované špeciálne pre ňu.

Teraz musíte premýšľať o tom, kde presne bude nový operačný systém nainštalovaný. Najčastejšie sa na to vyberie jednotka C. Treba však pamätať na to, že všetky údaje na disku (vrátane pracovnej plochy!) budú natrvalo odstránené. Všetky dôležité súbory by sa mali presunúť na inú jednotku alebo skopírovať na jednotku flash.
Ďalším dôležitým bodom sú ovládače. Najčastejšie sa dodávajú spolu so zariadením na špeciálnych diskoch, ale ak nie, stiahnite si ich vopred z internetu. Potrebné ovládače nájdete na oficiálnych stránkach výrobcov grafických kariet, sieťových kariet a iných PC komponentov. Prečo sa o to musíte postarať vopred? Pretože po inštalácii bez ovládača pre sieťovú kartu to nebude možné.
Video: Inštalácia systému Windows 7
Vytvorenie disku
Na spustenie procesu inštalácie potrebujete disk so systémom Windows 7. Ak ho máte, môžete bezpečne prejsť na ďalší krok. Ak chýba, budete ho musieť najskôr vytvoriť. Budete potrebovať obraz operačného systému, ako aj nahrávací program. Najlepšie je dať prednosť „čistým“ zostavám MSDN, ktoré neboli výrazne modifikované. Nahrávanie z obrázka sa nelíši od práce s bežným diskom. Dá sa to urobiť napríklad pomocou programu UltraISO.
K tomu potrebujete:

Inštalácia systému Windows 7 z disku cez BIOS
Prejdime k hlavnému procesu. Začína sa prácou s BIOSom – základným vstupno/výstupným systémom. Práve inštalácia cez BIOS tak desí začínajúcich používateľov, no manipulácia s ňou nie je nič zložité. Pre našu úlohu stačí vykonať niekoľko základných manipulácií.
nastavenie systému BIOS
Najprv sa musíte dostať do systému BIOS:

Samotný proces
Po reštarte systém spustí vložený disk a spustí sa proces inštalácie:

Poznámka! Ak chcete nainštalovať systém Windows 7 z naformátovaného disku, vopred sa postarajte o bezpečnosť údajov, ktoré sa môžu počas tohto postupu stratiť.
Inštalácia sa začne, zvyčajne trvá 15 minút až pol hodiny. Po dokončení vás systém vyzve na zadanie používateľského mena a hesla (voliteľné), ako aj na nastavenie pomocnej frázy na ich obnovenie. Ďalej budete vyzvaní na zadanie sériového čísla, ktoré sa zvyčajne nachádza v krabici s kópiou operačného systému. Ak chýba alebo to zostava robí automaticky, tento krok preskočte.
Pred nami je ešte niekoľko malých krokov:
- uveďte „odporúčané“ bezpečnostné nastavenia;
- vaše časové pásmo;
- typ siete.
Tým je inštalácia dokončená a systém je takmer pripravený na použitie, zostáva ho už len nakonfigurovať.
Video: Inštalácia a konfigurácia
Nastavenie systému
Prvým krokom je aktivácia operačného systému (ak sa tak nestalo automaticky počas procesu inštalácie). Nezabudnite na to, pretože po 30 dňoch sa začnú objavovať nepríjemné pripomienky, ktoré vás informujú o tom, že obdobie registrácie uplynulo.
Ako skontrolovať, či je systém Windows aktivovaný:

Ovládače a programy
Ďalším najdôležitejším krokom je inštalácia ovládačov. Ich absencia môže viesť k nesprávnemu zobrazovaniu grafiky, nesprávnemu fungovaniu počítača a nemožnosti pripojiť sa na internet. Ako zistiť, ktoré ovládače systém potrebuje?

Windows 7 často nainštaluje ovládač pre grafický adaptér, takže nebude uvedený ako nerozpoznaný. Napriek tomu je stále potrebný ovládač pre grafickú kartu, pretože bez neho nebude fungovať na plný výkon (čo sa môže prejaviť nie úplne správnym zobrazením ikon na ploche). Nainštalujeme ho z disku výrobcu alebo ho stiahneme vopred z oficiálnej webovej stránky.
Dôležité! Nezabudnite nainštalovať ovládač pre sieťový adaptér, pretože bez neho nebude možný prístup k sieti.

Stojí za zmienku, že všetko podobné programy sú dosť účinné a schopné zabezpečiť váš systém. Pre maximálnu účinnosť sa oplatí z času na čas zmeniť antivírus, ktorý používate. Po inštalácii ho nezabudnite aktivovať a aktualizovať, aby ste získali najnovšie verzie databázy, ktoré dokážu chrániť pred novoobjavenými hrozbami.
Teraz môžete začať inštalovať prehliadač. Jeho výber tiež úplne závisí od osobných preferencií používateľa. Keď je nainštalovaný nový vyhľadávací nástroj, prvá vec, ktorú musíte urobiť, je aktualizovať prehrávač Flash Player, pretože bez neho nebude možné sledovať videá alebo počúvať hudbu na mnohých zdrojoch. To sa dá urobiť v priebehu niekoľkých sekúnd na oficiálnej webovej stránke. 
Pomocou čerstvo nainštalovaného prehliadača začnite napĺňať systém novými programami, bez ktorých sa žiadny systém nezaobíde:
- kancelárske aplikácie (Microsoft Office, OpenOffice);
- archivátory (WinRAR, 7-Zip);
- programy na počúvanie hudby a sledovanie videa;
- užitočné nástroje (CCleaner);
- komunikačné aplikácie (Skype, Mumble);
- iný softvér, ktorý potrebujete.
Inštalácia akéhokoľvek operačného systému je záležitosť, ktorá si vyžaduje dôkladný a starostlivý prístup. Napriek tomu by ste sa ho nemali báť. Postupujte podľa jednoduchých pokynov a váš počítač sa čoskoro bude môcť pochváliť novým operačným systémom.
Každý používateľ skôr či neskôr čelí potrebe inštalácie operačného systému. Existuje mýtus, že je ťažké to urobiť sami, hoci v skutočnosti to tak nie je. Všetko, čo potrebujete, je mať základné používateľské zručnosti PC a postupovať podľa jednoduchých pokynov, o ktorých sa bude diskutovať nižšie.
Pred inštaláciou
Pred začatím inštalácie by ste mali venovať pozornosť niekoľkým bodom.
Aby ste to urobili správne, najprv venujte pozornosť nasledujúcemu:
- vyberte požadovanú verziu operačného systému;
- rozhodnúť o jej kapacite;
- pripravte pevný disk na inštaláciu;
- postarať sa o vodičov.
Ak čítate tento článok, s výberom verzie OS nebudú žiadne problémy – bude to Windows 7. Ako je to však s jeho bitovou kapacitou? Ako viete, ktorý z nich je vhodný pre váš počítač?
Môžete sa stretnúť s dvoma typmi systémov:
- x86 (32bit);
- x64 (64bit).
Aké sú ich rozdiely? 32-bitové podporujú až 4 GB RAM a 64-bitové podporujú 4 GB alebo viac. Výkon 64-bitového systému je vyšší, takže ak to technické vlastnosti vášho počítača umožňujú, mali by ste si ho vybrať. Určenie množstva pamäte RAM v počítači je veľmi jednoduché - stačí kliknúť pravým tlačidlom myši na ikonu „Počítač“ na pracovnej ploche a v zobrazenom okne sa zobrazia potrebné technické údaje.
Dôležité! Malo by sa vziať do úvahy, že po výbere jednej alebo druhej bitovej hĺbky musia byť následne nainštalované programy optimalizované špeciálne pre ňu.

Teraz musíte premýšľať o tom, kde presne bude nový operačný systém nainštalovaný. Najčastejšie sa na to vyberie jednotka C. Treba však pamätať na to, že všetky údaje na disku (vrátane pracovnej plochy!) budú natrvalo odstránené. Všetky dôležité súbory by sa mali presunúť na inú jednotku alebo skopírovať na jednotku flash.
Ďalším dôležitým bodom sú ovládače. Najčastejšie sa dodávajú spolu so zariadením na špeciálnych diskoch, ale ak nie, stiahnite si ich vopred z internetu. Potrebné ovládače nájdete na oficiálnych stránkach výrobcov grafických kariet, sieťových kariet a iných PC komponentov. Prečo sa o to musíte postarať vopred? Pretože po inštalácii bez ovládača pre sieťovú kartu to nebude možné.
Video: Inštalácia systému Windows 7
Vytvorenie disku
Na spustenie procesu inštalácie potrebujete disk so systémom Windows 7. Ak ho máte, môžete bezpečne prejsť na ďalší krok. Ak chýba, budete ho musieť najskôr vytvoriť. Budete potrebovať obraz operačného systému, ako aj nahrávací program. Najlepšie je dať prednosť „čistým“ zostavám MSDN, ktoré neboli výrazne modifikované. Nahrávanie z obrázka sa nelíši od práce s bežným diskom. Dá sa to urobiť napríklad pomocou programu UltraISO.
K tomu potrebujete:

Inštalácia systému Windows 7 z disku cez BIOS
Prejdime k hlavnému procesu. Začína sa prácou s BIOSom – základným vstupno/výstupným systémom. Práve inštalácia cez BIOS tak desí začínajúcich používateľov, no manipulácia s ňou nie je nič zložité. Pre našu úlohu stačí vykonať niekoľko základných manipulácií.
nastavenie systému BIOS
Najprv sa musíte dostať do systému BIOS:

Samotný proces
Po reštarte systém spustí vložený disk a spustí sa proces inštalácie:

Poznámka! Ak chcete nainštalovať systém Windows 7 z naformátovaného disku, vopred sa postarajte o bezpečnosť údajov, ktoré sa môžu počas tohto postupu stratiť.
Inštalácia sa začne, zvyčajne trvá 15 minút až pol hodiny. Po dokončení vás systém vyzve na zadanie používateľského mena a hesla (voliteľné), ako aj na nastavenie pomocnej frázy na ich obnovenie. Ďalej budete vyzvaní na zadanie sériového čísla, ktoré sa zvyčajne nachádza v krabici s kópiou operačného systému. Ak chýba alebo to zostava robí automaticky, tento krok preskočte.
Pred nami je ešte niekoľko malých krokov:
- uveďte „odporúčané“ bezpečnostné nastavenia;
- vaše časové pásmo;
- typ siete.
Tým je inštalácia dokončená a systém je takmer pripravený na použitie, zostáva ho už len nakonfigurovať.
Video: Inštalácia a konfigurácia
Nastavenie systému
Prvým krokom je aktivácia operačného systému (ak sa tak nestalo automaticky počas procesu inštalácie). Nezabudnite na to, pretože po 30 dňoch sa začnú objavovať nepríjemné pripomienky, ktoré vás informujú o tom, že obdobie registrácie uplynulo.
Ako skontrolovať, či je systém Windows aktivovaný:

Ovládače a programy
Ďalším najdôležitejším krokom je inštalácia ovládačov. Ich absencia môže viesť k nesprávnemu zobrazovaniu grafiky, nesprávnemu fungovaniu počítača a nemožnosti pripojiť sa na internet. Ako zistiť, ktoré ovládače systém potrebuje?

Windows 7 často nainštaluje ovládač pre grafický adaptér, takže nebude uvedený ako nerozpoznaný. Napriek tomu je stále potrebný ovládač pre grafickú kartu, pretože bez neho nebude fungovať na plný výkon (čo sa môže prejaviť nie úplne správnym zobrazením ikon na ploche). Nainštalujeme ho z disku výrobcu alebo ho stiahneme vopred z oficiálnej webovej stránky.
Dôležité! Nezabudnite nainštalovať ovládač pre sieťový adaptér, pretože bez neho nebude možný prístup k sieti.

Stojí za zmienku, že všetky takéto programy sú dosť účinné a môžu chrániť váš systém. Pre maximálnu účinnosť sa oplatí z času na čas zmeniť antivírus, ktorý používate. Po inštalácii nezabudnite aktivovať a aktualizovať, aby ste sa uistili, že máte najnovšie databázy na ochranu pred novoobjavenými hrozbami.
Teraz môžete začať inštalovať prehliadač. Jeho výber tiež úplne závisí od osobných preferencií používateľa. Keď je nainštalovaný nový vyhľadávací nástroj, prvá vec, ktorú musíte urobiť, je aktualizovať prehrávač Flash Player, pretože bez neho nebude možné sledovať videá alebo počúvať hudbu na mnohých zdrojoch. To sa dá urobiť v priebehu niekoľkých sekúnd na oficiálnej webovej stránke. 
Pomocou čerstvo nainštalovaného prehliadača začnite napĺňať systém novými programami, bez ktorých sa žiadny systém nezaobíde:
- kancelárske aplikácie (Microsoft Office, OpenOffice);
- archivátory (WinRAR, 7-Zip);
- programy na počúvanie hudby a sledovanie videa;
- užitočné nástroje (CCleaner);
- komunikačné aplikácie (Skype, Mumble);
- iný softvér, ktorý potrebujete.
Inštalácia akéhokoľvek operačného systému je záležitosť, ktorá si vyžaduje dôkladný a starostlivý prístup. Napriek tomu by ste sa ho nemali báť. Postupujte podľa jednoduchých pokynov a váš počítač sa čoskoro bude môcť pochváliť novým operačným systémom.
>Mnoho používateľov si pravdepodobne viac ako raz nainštalovalo rôzne operačné systémy na svoje stolné počítače a prenosné počítače. Pre tých, ktorí to už urobili, nemusí byť táto časť zaujímavá – možno ju nečítajú. Táto sekcia je určená pre začiatočníkov.
V tejto lekcii budeme hovoriť o tom, ako nezávisle nainštalovať alebo preinštalovať operačný systém Windows 7 z disku alebo jednotky USB (jednotka Flash) do počítača alebo prenosného počítača.
Pre tých, ktorí sa s tým stretávajú prvýkrát samoinštalácia Tento proces môže byť pre vás zložitý. Uisťujeme vás, že tu nie je nič zložité. Hlavná vec je, že máte disk s požadovaným operačným systémom. V tomto prípade uvažujeme OS Windows 7. Samozrejme, že je lepšie nie pirátsky, po ktorom budete mať občas problémy s počítačom, ale čistý, licencovaný, bez „vecí“ tretích strán, ktoré mnoho nepoctivých assemblerov „napcháva“ do pirátskych zostáv. Ty rozhodni. Hlavná vec je, že ste upozornení, že čisté licencovaný operačný systém je zárukou bezpečnej a kvalitnej prevádzky vášho počítača.
Vráťme sa ešte raz do počiatočnej fázy prípravy. Upozorňujeme, že 90% všetkých možné problémy problémy, ktoré vznikajú pri inštalácii systému Windows 7, súvisia konkrétne s inštalačným zariadením. Buď ste urobili chybu pri vytváraní zavádzacieho zariadenia (disk alebo USB disk), alebo problém spočíva v obrázku, ktorý ste použili.
Inštalačná príručka pre Windows 7 krok za krokom
1- Pred začatím inštalácie operačného systému sa musíte oboznámiť s najdôležitejším bodom -. Ak ste to čítali, pokračujte.
2- Vložiť do DVD mechanika Distribučný disk Windows 7.
3- Naším cieľom je, aby sa po reštarte počítač nespúšťal z pevného disku ako zvyčajne, ale zo zavádzacieho zariadenia, ktoré práve používate. V našom návode použijeme ako spúšťacie zariadenie DVD mechaniku (optická CD mechanika). Preto, aby sme nastavili prioritu zavádzania, mali by sme sa dostať do systému BIOS. Keďže za rôzne modely počítačoch, vstup do systému BIOS je tiež odlišný, takže by ste mali vedieť, ako vstúpiť do systému BIOS.
4- Je nastavená priorita zariadenia, potom stlačte Enter a súbory sa začnú rozbaľovať. Ak bolo všetko vykonané správne, uvidíme nasledujúce okno s nápisom: „Stlačením ľubovoľného klávesu spustíte systém z disku CD alebo DVD. Tu musíte stlačiť ľubovoľný kláves, napríklad medzerník. Toto sa vykonáva iba raz a iba v tejto fáze inštalácie.
Vidíme nasledujúce okno s nápisom „“.

Počkáme, kým sa súbory rozbalia, a potom sa nám zobrazí správa „Spúšťa sa systém Windows“

5-
Zobrazí sa grafické rozhranie inštalátora operačného systému. systémy Windows 7, v ktorom sme vyzvaní na výber: Jazyk, formát času a rozloženie klávesnice.
6-
Vyberte svoju možnosť a kliknite na " Ďalej»

7-
Nasledujúce okno: „Čo by ste mali vedieť pred inštaláciou systému Windows“ a druhá položka „ Obnovenie systému
". Tieto body preskočíme a počkáme “ Inštalácia«.

Chvíľu počkáme, kým sa objaví ďalšie okno, kde si budete musieť prečítať a prijať licenčné podmienky.

8-
Začiarknite políčko " Súhlasím s licenčnými podmienkami
"a kliknite" Ďalej
«.

9-
Ďalej systém ponúka 2 možnosti inštalácie.
- 1. Aktualizácie
- 2. Dokončite inštaláciu.
Aktualizácia znamená ukladanie súborov. Myslím si, že tento koláč nepotrebujete, pretože sa ukladajú nielen súbory z predchádzajúceho systému, ale aj staré chyby z neho.
Preto by bolo rozumnejšie nainštalovať systém „od začiatku“ výberom druhej možnosti inštalácie.
Vyberte položku 2 - “ Úplná inštalácia
».
10- Teraz prichádza zábavná časť!

Sme vyzvaní, aby sme vybrali alebo vytvorili oddiel, do ktorého nainštalujeme operačný systém. Ak máte nový pevný disk, mali by ste preň nastaviť nové oddiely a táto položka bude vyzerať podobne ako na obrázku vyššie, iba s inými údajmi a nie s 25 gigabajtmi.
Kliknite na " Nastavenie disku»

Kliknite na " Vytvorte»

Ak máte na pevnom disku jeden oddiel a je väčší ako 250 GB, bolo by správnejšie vytvoriť dva lokálne disky. Jeden oddiel je špeciálne pre Windows (zvyčajne je vyčlenených približne 50-100 GB) a druhý je na ukladanie vašich osobných údajov, bude to D-disk (zvyšok bude určený v GB).

Preto postupujeme ako na obrázku vyššie, napríklad zaregistrujeme 100 000 MB. (na obrázku pozri vyššie, máme 12000 MB.). Zapísali sme si 100 000 MB, čo znamená, že váš oddiel na disku C bude mať 100 gigabajtov, čo je celkom dosť. Môžete zaregistrovať 50 GB. alebo akýkoľvek iný význam, ale najviac najlepšia možnosť, toto je 90-100 GB.

Kliknite na " OK"a budeme mať vytvorené sekcie (pozri obrázok nižšie)

Nečudujte sa, máme Sekcia 1 A Sekcia 2
.
Partícia 1 sa vytvára automaticky tak, ako by mala byť pre Windows 7, táto partícia je rezervovaná systémom a je pre ňu vyčlenených 100 MB.
Oddiel 2 je náš disk C, kde bude nainštalovaný operačný systém.
Ďalej musíme vytvoriť oddiel 3, toto bude naša jednotka D. Ak to chcete urobiť, prejdeme tam, kde je napísané „Nepridelené miesto na disku 0“, označte ho a kliknite na „Vytvoriť“

Teraz vidíme, že všetky naše oddiely boli vytvorené (pozri obrázok vyššie)
V tejto fáze teraz zostáva označiť sekciu 2, kde nainštalujeme náš Windows 7. Ale nebudeme sa ponáhľať, pretože táto verzia pokynov je pre nové disky, ktoré ešte neboli použité, a ak sme už mali systém a ako v tomto prípade rozdelíme pevný disk na oddiely, pozrite sa pozorne
Ďalej.
Ak je pevný disk už rozdelený na partície z predchádzajúceho systému, potrebujete nasledovné.
Povedzme, že máme v počítači operačný systém, bez ohľadu na to, aký to bol, Windows XP, Seven alebo iný. Robíte všetko, o čom sme hovorili vyššie, stačí kliknúť na „ Odstrániť"zbytočné sekcie a" Vytvorte" Nový. Ak ste skopírovali cenné informácie na flash disk nielen z disku C, ale aj z disku D, potom toto najlepšia možnosť. Jednoducho vymažete všetky oddiely, kým " Nepridelené miesto na disku 0 ". Teraz nám ostáva už len rozdeliť disk na oddiely a vytvoriť nové, ako je uvedené v príručke vyššie. Ak však stále máte potrebné informácie, napríklad na disku D, jednoducho sa tohto disku nedotkneme, ale vymažeme iné alebo iné a vytvoríme nové.
Jediná vec je, že aby ste neovplyvnili disk (napríklad Disk D), kde máte cenné informácie, a nechcete, aby sa pri formátovaní vymazali, musíte si pred všetkými týmito procesmi pamätať aspoň jeho približnú veľkosť . Zvyčajne má disk D vždy väčší objem ako disk C. Nenechajte sa zmiasť a vymažte všetko spätne. Pravdepodobne ste si pozorne prečítali, čo sme vám poradili v samotnom počiatočná fáza pred inštaláciou systému – Tri dôležité kroky pred inštaláciou všetkých verzií operačných systémov.
Bolo tam varovanie, aby ste si zapísali alebo zapamätali svoje časti podľa dĺžky.
Dokončili sme proces s oddielmi pevného disku, myslíme si, že v tejto fáze je s nimi všetko jasné a označíme ten, kde bude nainštalovaný systém Windows 7.

11-
Označte sekciu pre následnú inštaláciu. Kliknite na " Ďalej«.

Spustí sa rozbaľovanie a kopírovanie súborov. Tento proces bude chvíľu trvať. Zvyčajne to trvá 10-25 minút. Ak je váš počítač výkonný, tento postup zaberie menej času.

Počas procesu inštalácie sa počítač niekoľkokrát reštartuje. Nie je potrebné vyberať disk a stláčať klávesy. Pokojne čakáme na dokončenie inštalácie.

Po reštarte sa spustí Windows 7


Proces dokončenia.



12-
Zobrazí sa okno, kde môžete zadať názov užívateľ
a meno počítač(Môžete použiť svoje krstné meno, priezvisko alebo akékoľvek meno, ktoré sa vám páči).

13-
V tomto okne môžete nastaviť ľubovoľné heslo, ktoré ste si vytvorili, a potvrdiť ho, ako aj kľúčové slovo, ak náhle zabudnete svoje heslo (Zapamätajte si heslo sami alebo si ho radšej zapíšte). Ak chcete, nemusíte zadávať heslo. Dá sa nastaviť neskôr po inštalácii systému.

Ďalej vás systém vyzve na zadanie kódu Product Key na aktiváciu vašej verzie systému Windows (na obrázku vyššie kľúč vyzerá asi takto). Ak v čase inštalácie nemáte licenčný kľúč, môžete kliknúť na „Ďalej“, po ktorom bude úvodné nastavenie operačného systému pokračovať, ale do 30 dní budete musieť aktivovať systém Windows.
Ak neexistuje žiadny kľúč, preskočte tento krok a zrušte začiarknutie políčka „Automaticky aktivovať pri pripojení k internetu“. Kľúč je samozrejme možné zadať po inštalácii, no ak ho nezadáte, váš systém sa neaktivuje. Kód Product Key sa môže nachádzať na obale počítača, v balíku systému Windows alebo v e-maile s potvrdením nákupu a stiahnutia systému Windows 7 online, prípadne môžete kľúč získať z webovej lokality spoločnosti Microsoft spolu s distribúciou vášho produktu.
Odporúča sa aktivovať vašu kópiu systému Windows 7 pri prvom pripojení na internet.
Aktivácia systému Windows musia byť dokončené do 30 dní od inštalácie. Aktiváciou sa overí, že operačný systém Windows v počítači je originálny a že nie je nainštalovaný na viacerých počítačoch, ako povoľujú podmienky licenčnej zmluvy s používateľom. softvér Microsoft Corporation. Aktivácia týmto spôsobom pomáha predchádzať používaniu falošného softvéru

14-
V ďalšom okne vyberte prvú položku z troch - „“, najmä ak ste začiatočník.

15-
Ďalším krokom je nastavenie časového pásma.

Ak je váš počítač pripojený k internetu a Windows obsahuje ovládač pre vašu sieťovú kartu, systém sám navrhne typ siete.

16-
Zvyčajne doma je lepšie vybrať položku - “ domácej siete«.


Príprava na prvé spustenie.

Príprava pracovnej plochy.

17-
Je nainštalovaný operačný systém Microsoft Windows 7. Zostáva len trochu nakonfigurovať systém pre pohodlie a nainštalovať potrebné ovládače.

18-
Prispôsobte si ikony na pracovnej ploche. Kliknite pravým tlačidlom myši na pracovnú plochu a v zobrazenej ponuke vyberte „ Personalizácia“ (Pozri obrázok vyššie).

19-
Kliknite na ponuku " Zmena ikon na ploche
»

20-
Tu vyberieme tie, ktoré potrebujeme " Ikony na pracovnej ploche
“, ktorý chcete vidieť na pracovnej ploche.

Boli vybraté najpotrebnejšie ikony.
21-
Ďalej ideme na Ovládací panel
/ systém a bezpečnosť
.

22-
Tu, ak chcete, môžete zmeniť "" (neodporúča sa meniť)

23-
Predvolené nastavenia kontroly používateľských kont. Aby nás neobťažovalo neustále vyskakujúce okno, stiahneme posúvač nadol.

Tu vidíme naposledy to nepríjemné vyskakovacie okno, kde klikneme na „ Áno»

24-
Ďalej na pracovnej ploche kliknite na „ Môj počítač"pravé tlačidlo myši a v ponuke, ktorá sa otvorí (ako na obrázku nižšie), prejdite na " Vlastnosti»

25-
Tu klikneme na " správca zariadení
»

26-
Ak na akomkoľvek zariadení vidíme žltú ikonu s výkričníkom, je to varovanie, že pre toto zariadenie neexistujú žiadne ovládače, ktoré je potrebné nainštalovať. Ak máte disky pre váš počítač, vložte disk a nainštalujte všetky potrebné ovládače, ak neexistujú, stiahnite si ich z oficiálnej webovej stránky výrobcu vášho počítača alebo jeho komponentov. Viac o inštalácii ovládačov si povieme v nasledujúcich lekciách.
Systém je nainštalovaný, ovládače pre zariadenie sú nainštalované, zostáva už len nainštalovať potrebné programy a počítač je úplne pripravený na použitie. Nezabudnite na ochranu počítača, čítajte.
A samozrejme, aby Sedem letel na našom počítači, posledným krokom bude niekoľko jemných úprav. Prečítajte si článok „Ako zrýchliť prenosný počítač v systéme Windows 7“ ( Hodnotenie: 11 hodnotenie, priemer: 5,00
z 5)
Ohodnoťte článok a ohodnoťte ho!