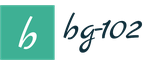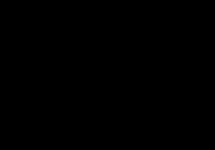Nedávno som sa rozhodol aktualizovať Windows, pretože sa začal spomaľovať - takmer 2 roky od inštalácie. Ale nechcel som sa s tým vôbec rozlúčiť - zvykol som si na to a po premýšľaní som to mohol pretiahnuť do VirtualBoxu kliknutím a čítaním manuálov na fórach. Najhoršia vec je BSOD - prekonal som ju a teraz píšem návod na hľadanie.
Dislamer: Úloha sa však zdá triviálna hotové riešenie Nenašiel som to a strávil som takmer deň vývojom vlastného algoritmu na prekonanie nástrah. Mimochodom, vývojári VirtualBox píšu, že ak budete mať šťastie, že to vyjde, migrácia nie je oficiálne podporovaná.
Som šťastný...
Budete potrebovať: MergeIDE, Acronis True Image, Acronis LiveCD (USB)
- Vytváram snímku starého systému: Načítavam Acronis True Image – vytvorte obrázok disk- nie partícia (môj systém bol na SSD a teda vážil len 50Gb).
- Nainštaloval som nový Windows x64 s ovládačmi na SSD. Môj VirtualBox nechcel vytvárať x64 systémy, tak som šiel do BIOSu a povolil Intel Virtualization Tech.
- Obraz som nasadil na iný SATA-HDD, pripojil ho namiesto SSD a nabootoval do starého Windowsu. (Rýchlejšie by bolo opraviť to na SSD pred inštaláciou nového systému Windows - ale vtedy som o tom nepremýšľal).
- Teraz je najdôležitejšie opraviť register, aby sa VirtualBox neškrtil:
Spúšťam MergeIDE s právami správcu.
Spustím regedit a patch:
Prvým krokom je odstránenie kľúča databázy Registry HKLM\SYSTEM\MountedDevices;
Otvorte vetvu HKLM\SYSTEM\CurrentControlSet\services a nastavte parameter Start na 0x00000000 (0) v nasledujúcich častiach tejto vetvy: amdide, amdsata, amdxata, atapi, intelide, msahci, pciide;
Ak to nepomôže (mne to pomohlo), musíte tiež resetovať tieto oddiely: adp94xx, adpahci, adpu320, aic78xx, amdsbs, arc, arcsas, elxstor, HpSAMD, iaStorV, iirsp, LSI_FC, LSI_SAS, LSI_SCSIas2, LSI_SCSIas2 , MegaSR, nfrd960, nvraid, nvstor, ql2300, ql40xx, SiSRaid2, SiSRaid4, vhdmp, vsmraid, aliide, cmdide, nvraid, viaide. - To je všetko, zatvorím regedit a reštartujem znova do Acronis LiveCD, počas toho môžete zlyhať pagefile.sys, hiberfil.sys a iné trosky. Vytvorenie druhého odtlačku disku.tib
- Vložil som SSD s novým Windowsom, spustil som ho, stiahol som si skúšobnú verziu Acronis True Image a skonvertoval TIB -> VHD (z nejakého dôvodu táto funkcia nebola na LiveCD dostupná).
- Stiahnem a nainštalujem samotný VirtualBox a nezabudnem ani na Extension Pack.
- ja tvorím nové auto Windows 7 x64, ako médium špecifikujem prijaté .VHD, Nevyhnutne Začiarknem políčko „Systém - Povoliť I/O APIC“, nastavím ďalšie parametre - CPU, RAM, LAN atď.
- Spustím to a radujem sa, spomínam na BSOD ako na nočnú moru. Rýchlosť je slimačím tempom, ale všetko je na svojom mieste. Nezabudnite nainštalovať chýbajúce ovládače.
- Čerešnička na torte: Zariadenia - Pripojte obraz disku doplnkov hosťujúceho OS - nainštalujte. To vám umožní používať Drug"n"drop, buffer a ďalšie vychytávky.
Zdroje informácií:
virtualbox.org/wiki
forum.ru-board.com
Tu je viac o tejto téme, ale je to z roku 2007, a preto je málo relevantné.
V prípade záujmu je hardvér: MSI X79A-GD45, Intel i7-3820 soc-2011, Intel SSDSC2CW120A3, RAM 4*4Gb Corsair
Tagy: VirtualBox, virtualizácia windows 7
13.2 Obnova údajov na virtuálnom počítači
Rovnako ako fyzický disk, aj virtuálny disk je možné obnoviť z jeho obrazu
(súbor s príponou .tib) predtým vytvorený pomocou Acronis True Image
Pracovná stanica Echo.
Ak sa virtuálny stroj nespustí, spustite na ňom nástroje
Obnova Acronis z fyzického zavádzacieho disku alebo servera RIS alebo
pridanie obrazu ISO zavádzacieho disku do virtuálneho počítača. Môžete tiež vytvoriť
nový virtuálny stroj s rovnakou konfiguráciou a rovnakou veľkosťou disku,
na obnovenie údajov z uloženého počítača na tento disk.
Postup obnovy je rovnaký ako pri fyzický stroj. (Pre viac podrobností pozri:
Ďalším možným spôsobom obnovenia údajov VM je konvertovať zálohu
kópie disku (súbor s príponou .tib) na virtuálny disk príslušného formátu
a pripojte tento súbor k VM. Toto je najjednoduchší spôsob, ako obnoviť údaje
virtuálny prístroj.
13.3 Používanie funkcie konverzie disku
Virtuálny pevný disk je súbor, ktorý ukladá virtuálne dáta.
autá. Rôzne virtualizačné programy používajú svoje vlastné
vlastné formáty a podľa toho aj vlastné typy súborov.
Acronis True Image Echo Workstation dokáže konvertovať zálohu disku,
vytvorený sám (súbor s príponou .tib), do súboru virtuálneho disku
formát, ktorý si vyberiete ( .vmdk, .vhd, .hdd). V tomto prípade môžete
stačí pridať tento disk do virtuálneho počítača kompatibilného typu ( VMware, MS
virtuálny stroj, virtuálny stroj Parallels, respektíve). V budúcnosti disk
dá sa použiť takto:
13.3.1 Obnova dát na VM
V prípade, že dôjde k poškodeniu alebo strate iba informácií a načíta sa samotný VM a
funguje dobre, urobte jeden z dvoch:
pridajte skonvertovaný disk, bez ohľadu na to, či je systémový alebo nie, do virtuálneho počítača, skopírujte ho
potrebné údaje na pôvodný disk a potom odstráňte skonvertovaný disk,
alebo
pridajte skonvertovaný disk, bez ohľadu na to, či je systémový alebo nie, do virtuálneho počítača a pracujte
priamo s údajmi uloženými na tomto disku.
13.3.2 Obnova dát a VM
Ak sa VM nespustí, vyberte jednu z nasledujúcich možností:
pridajte skonvertovaný systémový disk do VM a odstráňte poškodený disk,
alebo
vytvorte nový VM s konvertovaným systémovým diskom,
alebo
pridajte disk do predtým vytvoreného klonu VM (to vám umožní spustiť počítač v
sieť za pár sekúnd, pretože nemusíte prestavovať
novovytvorený VM).
134 Copyright © Acronis, Inc., 2000-2007
V tomto článku sa pozrieme na to, ako pripojiť ďalšie pevný disk. Tiež budeme trochu pracovať s oddielmi v programe na správu diskov Acronis Disk Director Suite.
Tu je v zásade jedna z aplikácií virtuálny prístroj, konkrétne školenie o vytváraní oddielov pevného disku bez obáv zo straty údajov a poškodenia hlavného systému. Ak niečo pokazíme, dáta na fyzickom disku zostanú nepoškodené. Preto je práca s VirtualBoxom veľmi užitočná pre účely učenia a testovania :).
Nuž, začnime.
Ak chcete pripojiť ďalší virtuálny disk, musíme ho najprv vytvoriť. Ak to chcete urobiť, spustite správcu virtuálneho počítača. V zozname vidíme náš virtuálny stroj s nainštalovaným WinXP SP3.
Kliknite na " Naladiť" V zobrazenom okne prejdite do časti „ Nosiče».

proti" Ovládač: IDE» Kliknite na znamienko plus s obrázkom niekoľkých diskov. V zobrazenom okne kliknite na „ Vytvorte nový disk»

Potom sa otvorí okno na vytvorenie disku, ktoré je už známe z predchádzajúcich článkov.

Kliknite na tlačidlo " Skryť detaily» otvorte všetky nastavenia. Zvláštny preklad tlačidla :)

Nazvime náš disk “ WinXP SP3_hdd2“ a uložte ho na jednotku C (môžete ho uložiť na iné miesto).
Nastavte veľkosť disku na pevnú a prideľte napríklad 10 GB. Môžete špecifikovať viac. Typ VDI. Kliknite na " Vytvorte“ a počkajte na dokončenie.
Po úspešnom vytvorení sa náš disk objaví vo vetve pamäťového média nášho stroja.

Teraz by sa zdalo, že je to tak. Disk bol vytvorený. Po stiahnutí nášho virtuálneho stroja „WinXP SP3“ sa nové zariadenie nainštaluje do zoznamu správcu zariadení v pobočke „ diskové zariadenia“, zobrazí sa ďalšie zariadenie.

Prečo sa však v Prieskumníkovi neobjavil ďalší disk? Ide o to, že nový virtuálny disk nemá formát t.j. Disk nie je označený a systém tomu jednoducho nerozumie. Predtým sa to isté stalo s väčšinou fyzických diskov. Keď som si kúpil nový disk a nainštaloval ho do systémovej jednotky, disk nebol viditeľný. Potom výrobcovia začali vytvárať značky, zvyčajne FAT32. Čo robiť v tomto prípade? Existuje niekoľko spôsobov:
- Použitie DOS a príkazu fdisk - metóda je stará a nie je pohodlná.
- Pomocou zavádzacieho disku - zavádzacie CD spravidla obsahujú programy na prácu s HDD. BIOS uprednostňuje bootovanie z CD atď. Vhodné, ak je systém „čistý“, t.j. Práve ste si zakúpili disk alebo kompletný počítač, na ktorom ešte nie je ani nainštalovaný OS, takže si môžete disk rozdeliť na požadovaný počet partícií a ich veľkosti.
- Existuje tretí spôsob - stiahnite si niektorý z programov na prácu s diskami (napríklad Acronis Disk Director Suite), nainštalujte a použite ho na rozdelenie a formátovanie disku.
V našom prípade zvolíme metódu 3.
Nainštalujeme teda program Acronis Disk Director Suite (program nainštalujeme na virtuálny počítač!).

Začnime teda vytvárať sekcie a nastavovať formát.
Napríklad vytvoríme dve diskové oblasti a jednu z nich zlúčime s jednotkou C.
Začnime!
Vyberte náš Disk 2. Potom kliknite v menu Disk -> Vytvoriť oddiely

V zobrazenom okne zadajte označenie disku "MyDisk1" (predvolená hodnota bude „Lokálny disk“). V bode" Vytvoriť ako» vyberte hlavnú časť. V bode" Veľkosť priečky"uvádzame 5 GB a " nepridelené miesto po“ sa vypočíta automaticky. súborový systém NTFS.

Kliknite na " OK"a vidíme, že sa objaví MyDisk1, mám písmeno G.

Urobme to isté so zvyšnou časťou. Nazvime to “MyDisk2”, no veľkosť ponechajte predvolenú, t.j. všetko ostatné. V dôsledku toho dostaneme nasledovné:

Tam sme však neskončili, pretože... Ak teraz program uzavrieme, sekcie sa neobjavia, len sme si takpovediac naplánovali, čo chceme robiť.
Teraz to musíme aplikovať. Ak to chcete urobiť, kliknite na tlačidlo s obrázkom šachovnicovej vlajky.

Zobrazí sa nám okno s čakajúcimi diskovými operáciami. Kliknite na " Začať"a počkaj.

Ak bude úspešný, dostaneme správu. Teraz v " Môj počítač„Teraz máme dva disky označené „MyDisk1“ a „MyDisk2“.
Stretli ste sa už niekedy s túžbou používať systém, z ktorého ste vytvorili kópiu pomocou Acronis vo virtuálnom stroji? Sú chvíle, keď úplne zničíte súčasný systém, sa nezdá vždy výhodné. Ale súbor s obrazom systému tvrdošijne odmieta pripojiť sa k akémukoľvek virtuálnemu stroju.
Existuje spôsob, ako pripojiť obraz Acronis do virtuálneho počítača, ktorý budete potrebovať:
- Acronis True Image;
- Prevodník obrázkov StarWind V2V;
- Pracovná stanica VMware.
Vo formáte už máte obrázok alebo niekoľko jeho častí .tib, ktorý obsahuje snímku systému, ktorú potrebujete. Nainštalujte Acronis True Image, verziu pre prácu so systémom, nie zavádzaciu verziu! Dovoľte mi ihneď urobiť rezerváciu: je to zaplatené, môžete vyskúšať skúšobnú verziu, môžete si ju kúpiť alebo ju jednoducho ukradnúť - je to na vás.
Otvorte True Image a prejdite do sekcie Nástroje a pomôcky- Previesť zálohu Acronis

Použil som Acronis True Image 2013 s lokalizátorom nainštalovaným navrchu v iných verziách môže byť umiestnenie iné, ale vo všeobecnosti je táto funkcia prítomná.
Tu si vyberiete svoju kópiu systému, označíte cestu, kam má konvertovaný systém ísť. Ak sa váš obsadenie skladá z viacerých častí, nezúfajte, uveďte poslednú časť a program vyberie všetky časti, ktoré tam boli predtým.
Dostali ste obrázok vo formáte .vhd. Nedá sa však použiť ani vo vašom virtuálnom počítači. Teraz budete potrebovať obslužný program StarWind V2V Image Converter, ktorý je zadarmo a môžete si ho stiahnuť.
Vyberte miesto uloženia pre váš obraz vhd a preveďte ho do formátu Rozšíriteľný obraz VMWare(Odporúčam). Proces bude dlhý a rýchlosť prekódovania bude závisieť od veľkosti súboru a výkonu vášho počítača.
A konečne ste sa dočkali vytúženého obrázku .vmdk, teraz je to jedna, bez ohľadu na to, koľko častí bolo pôvodne. Práve tento obraz bude následne pripojený k virtuálnemu stroju.
Vytvorte nový virtuálny stroj vo VMware Workstation vyberte vlastnej inštalácie, uveďte verziu OS, RAM a jadier, ktoré jej pridelíte, nezabudnite v ponuke výberu inštalácie systému uviesť, že nainštalujte systém neskôr a čo chceš vyberte existujúci pevný disk. (pozrite si snímky obrazovky nižšie) Pri zadávaní existujúceho obrázka môžete byť požiadaní, aby ste obrázok vydrancovali na viac nový formát, Odporúčam to nerobiť, pretože systém potom nie vždy zostane funkčný. Použil som VMware Workstation 9.0 s lokalizáciou.

Pripojenie obrazov v Acronis True Image Home 2011 ako virtuálnych médií vám umožňuje pristupovať k nim, ako keby to boli fyzické disky. To vám umožní prezerať obrázky, kopírovať vybrané súbory na pevný disk a tiež upravovať súbor tib.
Ak chcete zobraziť zálohu v programe Windows Prieskumník, jednoducho kliknite na príslušný súbor tib. Môžete tiež kliknúť pravým tlačidlom myši na súbor a obsahové menu vyberte príkaz „Prehľadávať“. V režime prezerania je možné vybrané súbory skopírovať iba na pevný disk. Pri kopírovaní súborov zo zálohy s ukážkou stratia skopírované súbory atribúty Compressed a Encrypted.
Ak chcete upraviť príslušný súbor tib, musíte byť pripojení ako virtuálne médium. S virtuálnym diskom môžete pracovať ako so skutočným diskom, teda otvárať, ukladať, kopírovať, presúvať, vytvárať, mazať súbory alebo priečinky. V prípade potreby môžete pripojiť obrázok len na čítanie.
Ak chcete spustiť Sprievodcu pripojením, v hlavnom okne programu vyberte položku Nástroje a pomôcky > Pripojiť obraz.
Vyberte zálohu, ku ktorej sa chcete pripojiť, a kliknite na tlačidlo Ďalej. Ak sa archív nachádza v „Acronis Secure Zone“, vyberte „Zóna“.
Ak záložná kópia obsahuje prírastkové archívy, môžete si vybrať jednu z po sebe nasledujúcich prírastkových verzií podľa dátumu a času vytvorenia.
Majte na pamäti, že na pripojenie prírastkovej verzie musíte mať všetky predchádzajúce verzie zálohy a pôvodnú plnú zálohu. Ak chýba aspoň jedna zo sekvenčných verzií, spojenie nebude možné.
Na pripojenie rozdielovej verzie zálohy je tiež potrebné mať počiatočnú plnú zálohu.
Ak je záloha chránená heslom, zobrazí sa výzva na zadanie hesla. Žiadne ďalšie operácie nebudú možné, kým nezadáte správne heslo.
Ak obraz obsahuje niekoľko oddielov, predvolene sa na pripojenie vyberú všetky a automaticky sa priradia písmená jednotiek.
Ak kliknete na tlačidlo „Pokračovať“, spustí sa operácia pripájania obrázka. Pripojený obrázok bude k dispozícii na prezeranie, ale nebude k dispozícii na úpravy. Ak chcete sprístupniť pripojený obrázok na úpravu, kliknite na „Možnosti“.
Začiarknite políčko „Pripojiť v režime čítania/zápisu“. Kliknite na „Začíname“. Lokálny disk sa zobrazí v priečinku Tento počítač.
So súbormi a priečinkami môžete pracovať tak, ako keby boli umiestnené na skutočnom disku.
Ak chcete virtuálny disk odpojiť, kliknite naň pravým tlačidlom myši a vyberte možnosť Odpojiť.
Zálohy súborov, obrazy diskov a diskových oddielov majú štandardne príponu .tib, ale pripojiť je možné iba obrazy.
Operácia pripevnenia obrazu je k dispozícii iba pre súborové systémy FAT a NTFS.
Ak sa pripojený obraz upraví, vytvorí sa prírastková záloha a zmeny sa uložia.