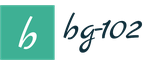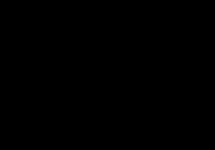Pre tieto priestorové modely sa ako primitíva používajú vrcholy (body v priestore) a úsečky (vektory), z ktorých sa konštruujú lomené čiary, polygóny a polygonálne plochy. Hlavným prvkom popisu je vrchol; všetko ostatné sú deriváty. V trojrozmernom karteziánskom systéme sú súradnice vrcholu definované jeho súradnicami (x,y,z), čiara je definovaná dvoma vrcholmi, lomená čiara je otvorená prerušovaná čiara a mnohouholník je uzavretá prerušovaná čiara. . Mnohouholník modeluje plochý objekt a môže opísať plochú plochu objemového objektu. Niekoľko plôch tvorí tento objekt vo forme mnohouholníkového povrchu - mnohostenu alebo otvoreného povrchu ("polygonálna sieť").
Obrázok 5.1. Polygonálne modely
V modernej počítačovej grafike je najbežnejší model vektor-polygón. Používa sa v počítačovo podporovaných konštrukčných systémoch, počítačových hrách, simulátoroch, GIS, CAD atď. Výhody tohto modelu sú nasledovné:
Jednoduché škálovanie objektov.
Malé množstvo údajov na popis jednoduchých povrchov.
Hardvérová podpora mnohých operácií.
Nevýhody polygonálnych modelov zahŕňajú skutočnosť, že vizualizačné algoritmy na vykonávanie topologických operácií (napríklad vytváranie sekcií) sú pomerne zložité. Navyše aproximácia plochými plochami vedie k značnej chybe, najmä pri modelovaní plôch zložitých tvarov.
Voxel modely
Voxelový model je reprezentácia objektov vo forme trojrozmerného poľa objemových (kubických) prvkov. Samotný názov „voxel“ sa skladá z dvoch slov: objemový prvok. Rovnako ako pixel, aj voxel má svoje vlastné atribúty (farba, priehľadnosť atď.). Úplná priehľadnosť voxelu znamená prázdnotu v príslušnom bode objemu. Čím viac voxelov v určitom objeme a čím menšia je ich veľkosť, tým presnejšie sú trojrozmerné objekty modelované.

Obrázok 5.2. Model Voxel
Pozitívne vlastnosti voxelového modelu sú:
Schopnosť reprezentovať vnútro objektu, nielen vonkajšiu vrstvu; jednoduchý postup zobrazenia volumetrických scén.
Jednoduché vykonávanie topologických operácií; napríklad na zobrazenie prierezu priestorového telesa stačí urobiť voxely priehľadnými.
Medzi jeho nevýhody patrí:
Veľké množstvo informácií potrebných na prezentáciu objemných údajov.
Značné náklady na pamäť obmedzujúce rozlíšenie a presnosť simulácie.
Problémy pri približovaní alebo odďaľovaní; napríklad rozlíšenie obrazu sa so zväčšením zhoršuje.
Voľné povrchy (funkčné modely)
Charakteristickým znakom navrhovaného spôsobu špecifikácie povrchov je, že hlavným primitívom je tu povrch druhého rádu - kvadrika. Je definovaná pomocou reálnej spojitej funkcie troch premenných vo forme nerovnosti
![]()
Kvadrika je teda uzavretá podmnožina euklidovského priestoru, ktorej všetky body spĺňajú naznačenú nerovnosť. Rovnica
![]()
opisuje hranicu tejto množiny. Množina bodov vyhovujúcich nerovnosti
![]()
tvorí vonkajšiu oblasť kvadriky.
Voľná forma je ľubovoľný povrch, ktorý má vlastnosti hladkosti, kontinuity a kontinuity. Na základe kvadrik sú konštruované voľné formy, ktoré popisujú funkčné modely. Voľná forma, postavená na týchto princípoch, má množstvo výhod, medzi ktoré patria predovšetkým:
Jednoduchý postup na výpočet súradníc každého bodu.
Malé množstvo informácií na popis pomerne zložitých foriem.
Schopnosť vytvárať povrchy na základe skalárnych údajov bez predchádzajúcej triangulácie.
Tento prístup bude podrobnejšie vysvetlený v nasledujúcich kapitolách.
V našom kurze sa pozrieme na rastrové algoritmy na zobrazenie geometrických primitív, ako sú úsečky, mnohouholníky, kružnice a elipsy. Najprv sa však budeme zaoberať geometrickým aparátom, ktorý nám umožní primerane opísať objekty v priestore, pracovať s nimi a vytvárať obraz.
Tento tutoriál je dobrým začiatkom pre každého, kto sa chce naučiť modelovať špičkové postavy. Jahirul Amin, známy vo svojom okruhu, bude hovoriť o dôležitosti správnej topológie, jednotnej siete, dôležitosti štvoruholníkových polygónov a oveľa viac.
Pred ponorením sa do 3D vírivky navrhujem krátky vzdelávací program a čľapkanie sa v plytkej vode. Nižšie sa dotkneme základov polygonálneho modelovania, bez ktorého znalosti nemá zmysel pokračovať.
Úvod
Keď sa geometria stane pomôckou pre modelára alebo animátora, na prvom mieste je ideálne rozloženie siete. Potom by mala prísť na rad dobrá topológia, ktorá zníži počet defektov v animácii postavy. Inými slovami, správne (a včas) vytvorený polygón vám ušetrí nielen hodiny, ale aj dni života.
3-uholník vs 4-uholník vs N-uholník
Aký je teda rozdiel medzi 3-, 4- a N-uholníkovými polygónmi? Odpoveď je zrejmá: prvá má 3 strany, druhá má 4, tretia ich má ľubovoľný počet, viac ako 4. Ak modelujete postavu pre ďalšiu animáciu, odporúčame používajte iba štvoruholníky. Proces deformácie a delenia štvoruholníkových polygónov je oveľa jednoduchší a stretnete sa s menším skreslením textúry.
Odporúča sa skryť trojuholníky pred vlastnými a cudzími očami. Napríklad v podpazuší alebo v oblasti slabín postavy. Na druhej strane je na polygóny uvalený nevyslovený zákaz – nemali by existovať. Spôsobujú skreslenie a spôsobujú veľa problémov, pokiaľ ide o manipuláciu a úpravu skupín vrcholov (známe ako „maľovanie váhou“).
Nakoniec, model, ktorý pozostáva predovšetkým zo štvoruholníkov, bude jednoduchšie exportovať do iných modelovacích programov, ako je Mudbox.

Radosti zo štyroch a trigónových polygónov a hrôza z N-uholníka
Kontúry tváre, ktoré podľa definície pripomínajú N-uholník, by sa mali čo najviac priblížiť štvoruholníkovému formátu. Málo z - umiestnenie polygónov by malo byť v zásade čo najjednotnejšie. To si vyžaduje rovnomenná geometria. Dodržiavanie týchto pravidiel uľahčí prechod cez fázu riggingu a pomôže pri deformácii postavy počas procesu animácie. Okrem toho sa zníži miera skreslenia spojená s používaním textúr, aj keď tu netreba zabúdať na dôležitosť samotného UV skenu.
Na vykonanie opísanej úlohy Maya poskytuje nástroj Sculpt Geometry.

Nástroj Sculpt Geometry v Maya vám pomôže „vyhladiť“ sieť vášho modelu
Zodpovedá za hladký prechod každej jednotlivej hrany (aka Edge Flow). Znie to možno jednoducho, no v praxi ide o veľmi zákernú vec.
Ak sa rozhodnete vytvoriť realistickú postavu, pred začatím práce sa odporúča naštudovať si základy anatómie. Sledovaním stavby ľudského tela a prirodzeného pohybu svalov získava animátor v konečnom dôsledku kópiu, ktorá je blízka originálu. Toto je obzvlášť zreteľne viditeľné počas procesu deformácie. Odporúčame začať s procesom tvorby vrások a naťahovania pokožky.
Pre štylizované a kreslené postavičky je Edge Flow oveľa menej dôležitý. Ale napriek tomu vrelo odporúčam získať aspoň základné znalosti o ľudskej anatómii.

Aby bol tvar realistický, vytvorte dobrú topológiu a nezabudnite vziať do úvahy hladký smer siete (hrany, polygóny).
Je tiež nerôzny. Znamená to, že trojrozmerný objekt nemožno rezať a urobiť plochý.
Príklad: Vytvorte kocku, vyberte ľubovoľnú hranu (hranu) a vysuňte ju Edit Mesh > Extrude. Pred vami je trochu tvarovaný objekt. (Príklad nižšie vľavo) Ak by kocka bola vyrobená z papiera, potom by ste po rozložení dostali postavu v tvare kríža so zlomenými proporciami. Použitie takéhoto objektu v booleovských operáciách je prakticky nemožné.
Ak chcete situáciu vyriešiť, použite nástroj Čistenie.

Porušenie topológie geometrie môže spôsobiť desiatky problémov. Buďte ostražití a pravidelne kontrolujte postavu z rôznych uhlov.
Každá slučka (hrana) musí mať cieľ
Modelovanie spravidla začína primitívnou figúrkou (napríklad kockou), ktorej štruktúra sa následne komplikuje pridávaním okrajových slučiek.
Je dôležité, aby bol každý nový prvok vytvorený s konkrétnym účelom. Sú situácie, v ktorých „menej“ znamená „lepšie“. Pochopenie princípov optimalizácie modelu prichádza len so skúsenosťami, takže sa nenechajte odradiť a pokračujte v práci.

Nekomplikujte si život: detaily by mali byť vhodné
Všetko, o čo sa na plátne snažíme, je odrazom sveta okolo nás v jeho rôznych podobách a prejavoch. Preto je také dôležité z času na čas vstať od stola. Dôležité nielen pre vývojárov, ale aj pre animátorov, riggerov, svetelných režisérov atď.
Pozrite sa bližšie na povrch, jeho štruktúru a tieň. Ako odráža svetlo? Ako prebieha proces deformácie? Odpoveď na tieto a ďalšie otázky vám pomôže urobiť správne rozhodnutie pri modelovaní akéhokoľvek objektu.
Cieľ práce: úvod do princípov polygonálneho modelovania v programe 3D Studio Max.Všeobecné informácie
Polygónové modelovanie (mesh editácia alebo wireframe editácia) je nízkoúrovňové modelovanie a je založené na manipulácii s vrcholmi, hranami a plochami objektov (obr. 1).
Obrázok 1. Komponenty ľubovoľného polygonálneho objektu.
Polygonálne modelovanie je jednou z hlavných metód modelovania. Pri polygonálnom modelovaní sa mení tvar objektu, čo priamo ovplyvňuje jeho komponenty. Na poskytnutie tohto typu modelovania v 3D Studio Max sa používajú nasledovné:
- objekty typu Upraviteľná sieťovina. Sieťovina možno preložiť ako slučku, bunku siete (mriežku), preto samotný objekt možno preložiť ako „Upraviteľná mriežka“ alebo „Upraviteľný rám“. Objekt Upraviteľná sieťovina možno získať konverziou, ako aj operáciou skladania stohu.
- modifikátor Upraviť sieť(Úprava siete (Úprava drôtového modelu)).
Výber podpredmetov
Tvár je trojuholník, zvyčajne dve trojuholníkové tváre ležia v rovnakej rovine a sú spojené do obdĺžnikovej tváre. Ak chcete prejsť na úroveň úpravy podobjektu, postupujte takto:Krok 1. Kliknite na tlačidlo Podpredmet(Predmet).
Krok 2. Vyberte úroveň z rozbaľovacej ponuky objektu.
Krok 3. Použite tlačidlá v rolovaní Výber(Výber):
– úroveň vrcholov;
- úroveň rebier;
– úroveň trojuholníkových plôch;
– úroveň pravouhlých plôch;
Účel nástrojov na úpravu siete (úprava snímok) znázornených na obrázku 2 je opísaný v stôl 1.
 Obrázok 2. Nástroje na prácu s upraviteľnou sieťou (upraviteľný drôtený model).
Obrázok 2. Nástroje na prácu s upraviteľnou sieťou (upraviteľný drôtený model).
Tabuľka 1: Účel nástrojov na úpravu siete (úprava snímky):
|
názov |
Úroveň: V – vrchol, Edg – hrana, F – trojuholníková plocha, Poly – plocha. | Účel tlačidla | |
| Pridávanie prvkov. | |||
| Odstraňovanie prvkov. | |||
| Pripojenie ďalších (nezávislých) (Attach List) objektov scény. Objekty iných typov sa automaticky skonvertujú na Mesh objekty. | |||
| Separácia podobjektov s vytvorením samostatného objektu na ich základe. Zobrazí sa dialógové okno, do ktorého musíte zadať názov. Začiarkavacie políčko Odpojiť ako klon vám umožňuje oddeliť nie samotný podobjekt, ale jeho kópiu. | |||
|
Rozdeliť, zlomiť | Operácia Rozdeliť rozdelí podobjekt na dve časti. Operácia Break rozdelí vybrané vrcholy tak, že žiadny z nich nepatrí viacerým ako jeden okraj. |
||
| Otočte vybratú tvár o 90°, aby ste na jej základe vytvorili dve trojuholníkové tváre, kde je táto tvár je bežné. |
|||
| Vytláčanie čiastkových objektov. Množstvo vytlačenia sa zadá do susedného poľa. | |||
|
Skosenie, skosenie | Tlačidlo Zkosenie umožňuje vytvoriť skosenie na základe vybraných čiastkových objektov. Skosenie umožňuje utiahnuť alebo rozšíriť vybranú populáciu. |
||
|
SlicePlane | Nastavenie pomocnej roviny pre operáciu Slice. | ||
| Nové prvky sa vytvoria na priesečníku roviny a objektu. | |||
| Nástroj vám umožňuje manuálne vytvárať nové hrany a rezať tvár pridaním hrany. Keď je začiarknuté políčko Rozdeliť, na koncoch bodov rozdelenia okrajov sa vytvoria dva vrcholy. Začiarknutím políčka Spresniť konce sa susedné plochy rozdelia, aby sa predišlo zbytočným dieram. |
|||
|
Vybraný | Nástroj vám umožňuje odstrániť vrcholy ich aproximáciou do jedného spriemerovaného spoločného (zlúčenie); hranica ( minimálna vzdialenosť medzi vrcholmi, v ktorých začína pôsobiť zlučovanie) je uvedený v blízkosti. Operácia sa aplikuje na vybranú množinu vrcholov. |
||
| Akcia tlačidla je podobná ako Vybraté, ale používateľ si priemerný bod vyberie sám (hodnotu v ďalšom umiestnené pole určuje maximálnu vzdialenosť medzi ukazovateľom myši a cieľom, pri ktorom dôjde k zlúčeniu). |
|||
Úvod do polygónov
Polygóny sú jedným z typov geometrie používaných na vytváranie 3D modelov v Autodesk® Maya®. Okrem toho má Maya ešte dva typy povrchov – NURBS a hierarchický (pododdiel).
Polygóny sa používajú na vytváranie mnohých typov 3D modelov a sú široko používané na navrhovanie 3D objektov vo filmoch, videohrách a na internete.
Polygónová terminológia
Polygóny sú tvary s rovnými stranami (3 alebo viacerými stranami) definovanými bodmi v 3D priestore ( vrcholy) a čiary spájajúce tieto body (hrana)). Vnútorná plocha mnohouholníka sa nazýva tvár. Hranové a čelné vrcholy sú základnými komponentmi polygónov. Polygóny môžete vyberať a upravovať pomocou základných komponentov.
Pri tvorbe polygonálnych modelov sa najčastejšie používajú trojstranné (trojuholníky) alebo štvorstranné (štvoruholníky). Maya tiež podporuje polygóny s veľké množstvo strany, ale používajú sa oveľa menej často.
Jeden mnohouholník sa tiež nazýva plocha a je definovaný ako oblasť ohraničená tromi alebo viacerými vrcholmi a ich zodpovedajúcimi hranami. Ak je veľa tvárí navzájom spojených, potom sa takýto objekt nazýva polygonálny sieť (polygónová sieť) alebo polygonálny objekt. Môže sa vytvoriť polygonálna sieť rôzne cesty. Ďalšie informácie o vytváraní polygónových prvkov nájdete nižšie.
Typicky v polygónovej sieti sú vrcholy a hrany zdieľané medzi rôznymi plochami. V tomto prípade sú tzv zdieľané vrcholy alebo zdieľané hrany.
Polygónové siete môžu pozostávať z nespojených častí tzv škrupiny. Vonkajšie okraje pletiva sú tzv okrajové okraje.
Aplikácia textúry na polygonálny model
Textúru je možné aplikovať na polygonálne modely pomocou UV súradníc. Ďalšie informácie nájdete v samostatnom návode na prácu so súradnicami textúr.
Prehľad modelovania mnohouholníkov
V Maye existujú rôzne techniky na vytváranie modelov polygónov:
- Primitívy sú 3D geometrické tvary, ktoré môžete vytvárať v Maye. Medzi primitívy patrí napríklad guľa, kocka, valec, kužeľ, rovina a mnohé ďalšie. Môžete zmeniť základné atribúty primitíva, aby bol komplexnejší. Môžete tiež vystrihnúť, vysunúť, zlúčiť alebo odstrániť rôzne súčasti primitíva, aby ste zmenili jeho tvar. Mnoho 3D umelcov používa primitívy ako východiskový bod pre vytváranie modelov. Táto technika sa nazýva modelovanie z primitíva.
- Jednotlivé polygóny je možné vytvárať pomocou nástroja Create Polygon Tool. Tento nástroj vám umožňuje umiestniť do scény vrcholy, ktoré definujú tvar polygonálnej plochy. Môžete tiež vystrihnúť alebo vysunúť plochu mnohouholníka a pridať nové plochy k existujúcej. Táto technika sa zvyčajne používa, ak potrebujete čo najpresnejšie postaviť model pozdĺž daného obrysu. Opísanú techniku môžete napríklad použiť, ak potrebujete vytvoriť zložité 3D logo pomocou importovaného 2D obrázka ako referencie.
- Polygóny je možné vytvoriť aj transformáciou existujúcich NURBS alebo delených plôch pomocou ponuky Upraviť.
Polygónové normály
Normála je imaginárna čiara kolmá na povrch mnohouholníka. V Maya sa normály používajú na určenie orientácie polygónovej plochy (normálne plochy) alebo na výpočet tieňovania plôch (normy vrcholov).

Normálne tváre
Predná strana plochy mnohouholníka je graficky znázornená vektorom, ktorý je na ňu kolmý, nazývaný normálna plocha.

Poradie, v ktorom sú uvedené vrcholy obklopujúce tvár, určuje jej smer (na akým smerom je tvár otočená a ktorým smerom je tvár otočená). Táto skutočnosť môže byť dôležitá, pretože polygóny sú viditeľné iba z ich prednej strany, hoci Maya štandardne zobrazuje všetky polygóny z oboch strán. Túto funkciu môžete vypnúť pre akúkoľvek polygónovú sieť.
Pri tieňovaní alebo vykresľovaní polygónov určujú normály odraz svetla od tvárí, a teda aj farbu modelu polygónu.
Vertexové normály
Normály vrcholov riadia hladkosť tieňovania medzi plochami mnohouholníka, na rozdiel od normály plôch, ktoré určujú, či je polygón viditeľný alebo neviditeľný.
Normály vrcholov sú reprezentované čiarami začínajúcimi vo vrchole, jedna pre každú plochu, ktorá tento vrchol používa.
- Ak majú všetky normály jedného vrcholu presne rovnaký smer (v tomto prípade sa nazývajú všeobecné alebo mäkké normály), prechod farieb z tváre na tvár bude hladký.

- Ak vrcholové normály smerujú rovnakým smerom pre každú plochu (v takom prípade sa nazývajú tvrdé normály), farebný prechod medzi plochami bude ostrý a vytvorí efekt fazetovaného povrchu.

Pokročilí používatelia môžu manuálne manipulovať s normálami vrcholov, aby vytvorili vzhľad tvrdých hrán (záhybov) a tieňov bez použitia ďalšej geometrie. Na túto operáciu použite položku Vertex Normal Edit Tool v ponuke Normals. Ak je normálna upravená ručne, zamrzne. Ak rozmrazíte predtým upravenú normálu, Maya automaticky prepočíta jej smer a vráti ju do východiskovej polohy.
V tomto návode vám Stefan Surmabojov názorne ukáže proces modelovania pušky s vysokým polystyrénom v 3D Studio Max. Stefan vám ukáže, ako vytvoriť jednotlivé časti pomocou rôzne techniky polygonálne modelovanie tvrdých anorganických povrchov. Naučíte sa, ako pridať okrajové slučky v strategických oblastiach, aby si model zachoval svoj tvar aj pri neskoršom vyhladení.
Krok 1

Krok 2
Vyberte prednú slučku polygónov a trochu ich zväčšite. Potom použite príkaz Extrude 3-krát, kým nezískate niečo podobné ako na obrázku nižšie:

Krok 3
Teraz zväčšite každú jednotlivú časť rebra (ktorú sme vytlačili), ako je znázornené nižšie. Potom raz vytlačte prednú časť polygónov:

Krok 4
Vyberte vnútorný krúžok s polygónmi a vytlačte ho, ako je znázornené nižšie. Potom vyberte dva vonkajšie okrajové prstence a použite príkaz Pripojiť na pridanie dvoch ďalších okrajov. Tieto extra hrany pomôžu zachovať tvar modelu, keď použijeme modifikátor Turbosmooth.

Krok 5
Pridajte ďalšiu slučku na zadnej strane. Nakoniec použite modifikátor Turbosmooth s hodnotou 2 iterácií:

Krok 6
Vytvorte primitívum valca (Vytvoriť > Geometria > Valec) a tiež ho skonvertujte na Upraviteľné Poly. Odstráňte mnohouholník na jednej strane a použite príkaz Vložiť na druhej strane a vysuňte mnohouholník hlboko dovnútra a potom použite príkaz Vložiť ešte dvakrát. Keď prvýkrát pridáte Insert, hodnota by mala byť malá, aby boli obe slučky vedľa seba:

Krok 7
Pridajte niekoľko ďalších rebier (alebo slučiek, ako sa hovorí) pozdĺž okrajov, ako je znázornené na obrázku. Použite modifikátor Turbosmooth s hodnotou Iterations 1.

Krok 8
Pomocou Čiara (Vytvoriť > Tvary > Čiara) vytvorte tvar podľa obrázka nižšie. Tento obrázok môžete použiť ako dobrý príklad, čo vám uľahčí proces:

Krok 9
Na tvar použite modifikátor Extrude a potom ho skonvertujte na Editable Poly:

Krok 10
Na prednej strane vyberte všetky vrcholy a kliknutím na tlačidlo Pripojiť pridajte hrany. Potom odstráňte polygóny na zadnej a spodnej strane. Vyberte dve predné slučky a aplikujte príkaz Skosenie s Edge Segments 2, pridať skosenie. Nižšie uvidíte príklad:

Krok 11
Použite modifikátor Turbosmooth s hodnotou Iterations 2 a usporiadajte všetky prvky tak, ako je to znázornené na obrázku:

Krok 12
Vytvorte ďalší podobný tvar pomocou Line a použite modifikátor Extrude, ale tentoraz s vyššou hodnotou extrúzie:

Krok 13
Pridajte hrany dopredu a dozadu výberom vrcholov a kliknutím na tlačidlo Pripojiť (ako ste to urobili v kroku 10). Vyberte dva spodné polygóny a vysuňte ich pomocou príkazu Vytiahnuť:

Krok 14
Vyberte osem polygónov vpredu a dva vzadu. Vytlačte ich pomocou príkazu Extrude, aby ste získali niečo podobné tomu, čo je zobrazené nižšie:

Krok 15
Na prednej časti vyberte spodné vrcholy a pomocou nástroja Move ich trochu zdvihnite. A na zadnej strane vyberte horné vrcholy, posuňte ich nabok a znížte ich, ako je znázornené nižšie. Nezabudnite okolo okrajov pridať ďalšie rebrá, aby ste zachovali tvar, ako je znázornené nižšie.

Krok 16
Vyberte všetky vnútorné polygóny a odstráňte ich, pretože nebudú viditeľné:

Krok 17
Teraz spojte okraje vytvorením ďalších polygónov. Ak to chcete urobiť, vyberte okraje oproti sebe a použite tlačidlo Most. V dôsledku toho by ste mali získať nasledovné:

Krok 18
Pridajte jednu slučku na zadnú stranu a dve do stredu:

Krok 19
Potom pomocou nástroja Vystrihnúť pridajte niekoľko slučiek, aby ste získali štvoruholník na zadnej strane:

Krok 20
Na zadnej strane vyberte dva polygóny a použite príkaz Vložiť, potom ich vysuňte, ako je znázornené nižšie. Alebo ho odoberte spôsobom, ktorý vám vyhovuje:

Krok 21
Pomocou nástroja Premiestniť upravte polohu vrcholov, kým nezískate tvar, ako je znázornené nižšie. Pridajte ďalšie horizontálne a vertikálne okraje, ako je znázornené na obrázku:

Krok 22
Pridajte ďalšie hrany, ako je znázornené, pomocou výberu prsteňa a príkazu Pripojiť:

Krok 23
Vytvorte tvar kruhu (Vytvoriť > Tvary > Kruh). Nastavte vlastnosti interpolácie na Kroky 1.

Krok 24
Použitím Nástroj na rezanie, vystrihnite tvar "kruh", ktorý sme práve vytvorili. Po dokončení odstráňte formulár.

Krok 25
Spojte vrcholy s hranami, ako je znázornené nižšie. Pomocou príkazu CTR + Backspace odstráňte okraje zvýraznené červenou farbou. Tento príkaz vám umožňuje odstrániť hrany bez ovplyvnenia vrcholov a polygónov. Nezabudnite odstrániť nadbytočné vrcholy:

Krok 26
Vyberte polygón v strede a použite príkaz Vložiť s nízkou hodnotou, potom ho vysuňte dovnútra. Potom ho znova vytláčajte na vyššiu hodnotu, kým nezískate niečo takéto. A nakoniec vymažte samotný polygón.

Krok 27
Vyberte dva polygóny na jednej zo strán, ako je to znázornené nižšie, a Vložiť s malou hodnotou, potom vysunúť mnohouholník dovnútra a Vložiť znova s malou hodnotou. Výsledok by mal vyzerať asi takto:

Krok 28
Pridajte ďalšie okraje a použite modifikátor Turbosmooth s Iterations 2

Krok 29
Vytvorte ďalší podobný tvar pomocou Line spline. Potom na tvar aplikujte modifikátor Extrude a skonvertujte ho na Editable Poly. Vytiahnite dva spodné polygóny:

Krok 30
Vytlačte štyri predné mnohouholníky a pridajte 5 nových slučiek (dve blízko okrajov a tri v strede).

Krok 31
Prepnite pohľad, aby ste videli objekt zo strany. Presuňte vrcholy, ako je znázornené nižšie. Na zadnej strane vysuňte dva polygóny pomocou príkazu Vytiahnuť dvakrát:

Krok 32
Presuňte spodné vrcholy a pridajte ďalšie slučky, ako je znázornené v príklade nižšie. Potom použite modifikátor Turbosmooth s Iterations 2.

Krok 33
Vytvorte nový valec s 18 stranami. Vyberte bočný mnohouholník a vložte ho, potom tento mnohouholník vysuňte a znova vložte. Potom pridajte 4 slučky na každú stranu objektu:

Krok 34
Teraz vyberte polygón na druhej strane a aplikujte vložku, potom ju trikrát vytlačte pomocou príkazu Bevel, čím vytvoríte tvar v tvare kužeľa:

Krok 35
Potom znova vložte a potom vytlačte polygón 3-krát pomocou skosenia, pričom upravte tvar kužeľa, ako je znázornené nižšie:

Krok 36
Vyberte štyri vrcholy v strede a zväčšite ich vzdialenosť od seba pozdĺž osi X (v mojom prípade) a potom ich spojte hranami:

Krok 37
Vyberte 3 polygóny v strede a pomocou príkazu Bevel ich zatlačte dovnútra. Potom vyberte polygóny, ako je znázornené na obrázku:

Krok 38
Použiť Inset a potom zatlačiť polygóny dovnútra a Inset by mal vyzerať takto:

Krok 39
Vyberte polygóny, ako je znázornené na obrázku, a vytlačte ich dovnútra:

Krok 40
Teraz vyberte každý druhý mnohouholník, ako je znázornené na obrázku, a zatlačte ho pomocou skosenia:

Krok 41
Vyberte vonkajšie hrany a vytvorte skosenie pomocou príkazu Zkosenie:

Krok 42
Pridajte skosenie k rebrám, ktoré sú na prednej strane:

Krok 43
Nakoniec pridajte slučky, ako je znázornené na obrázku, a použite modifikátor Turbosmooth s Iterations 2

Krok 44
Vytvorte guľu (Vytvoriť > Geometria > Sféra) a skonvertujte ju na Editable Poly. Potom urobte tri kópie. V dôsledku toho by ste mali mať štyri gule. Umiestnite ich tak, ako je znázornené na obrázku. Opakujte rovnaký postup pre druhú stranu:

Krok 45
Vytvorte primitívum Box (Vytvoriť > Geometria > Box) a skonvertujte ho na Editable Poly. Potom posúvajte jeho vrcholy, kým nezískate tento tvar:

Krok 46
Vyberte štyri najvzdialenejšie hrany a aplikujte Skosenie na vytvorenie skosenia. Pridajte ďalšie rebrá na každú stranu, ako je znázornené:

Krok 47
Vyberte spodné polygóny a dvakrát ich vytlačte. Potom presuňte vrcholy, ako je znázornené na obrázku:

Krok 48
Pokračujte vo vytláčaní polygónov a upravovaní tvaru, kým nezískate niečo podobné tomuto:

Krok 49
Rozbaľte objekt a pridajte hrany k vybraným polygónom pomocou príkazu Inset. Nakoniec aplikujte modifikátor Turbosmooth na objekt pomocou Iterácií 2

Krok 50
Začneme vytvárať rukoväť pre pušku s primitívom Box. Vytvorte ho a preveďte ho na Editable Poly. Umiestnite jeho vrcholy, ako je znázornené na obrázku:

Krok 51
Teraz, vytláčaním polygónu za polygónom a úpravou polohy vrcholov, skúste vytvoriť tvar ako je tento:

Krok 52
Na konci by formulár mal vyzerať takto. Nie je to také ťažké, ako sa na prvý pohľad zdá:

Krok 53
Pridajte ďalšie okraje na každú stranu objektu a upravte ich tvar. Odstráňte mnohouholníky na oboch koncoch tvaru:

Krok 54
Vytvoríme tiež spúšťač z primitíva Box s nasledujúcimi parametrami: Dĺžka segmentov: 6 a šírka segmentov: 2. Konvertujte primitívum na Editable Poly:

Krok 55
Manipulujte s vrcholmi do tvaru, ako je znázornené nižšie. Vyberte 3 rady vrcholov na zadnej strane a pomocou príkazu Weld s prahovou hodnotou 2,5 ich spojte:

Krok 56
Vyberte dva polygóny na prednej strane a trikrát ich vytlačte, ako je znázornené nižšie. Potom pridajte ďalšie slučky pozdĺž okrajov, aby si model pri vyhladzovaní zachoval svoj tvar aplikujte modifikátor Turbosmooth s Iterations 2