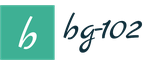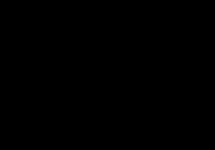Už je to rok, čo som opustil DVD mechaniku a trendy v netbookoch naznačujú, že som sa rozhodol správne. Ale stál som pred otázkou, ako nainštalovať operačný systém bez DVD. Flash disk zomrel na svojom mieste, a keď som išiel do obchodu kúpiť si nový, náhodou ma zaujali externé disky Seagate Expansion, ktorých 250Gb verzia stála doslova o 500 rubľov viac ako 8Gb flash disk (2323 rubľov). A veľkosť a to všetko veľmi netrápilo vrecko saka.
Rozmery:141 x 18 x 80 mm
Hmotnosť: 0,16 kg
Ale ako sa ukázalo, Inštalácia systému Windows 7 s USB HDD nefunguje na rovnakom princípe ako s USB FLASH. Keď som na to prišiel a skontroloval som jeho funkčnosť, zdieľam s vami informácie.
Funguje pre stolné počítače, notebooky a netbooky.
- Príprava HDD
- Rezanie a príprava oddielov HDD;
- Kopírovanie systému Windows 7
Príprava HDD
Môžete vytvoriť zavádzací disk, nainštalovať systém Windows 7 a potom ho vymazať a pokračovať v používaní pevného disku pre svoje potreby. Alebo to urobte oveľa pohodlnejšie:Ak vám nevadí 4 gigabajty miesta na externom pevnom disku, potom je možné disk rozdeliť na dve časti, v našom prípade som to urobil a dal som jednu časť pre distribučnú súpravu Windows 7, ktorá bude vždy po ruke.
Rezanie a príprava oddielov HDD
1. Prejdite na:Ovládací panel - Správa - Správa počítača (Správa diskov)
Nájdite disk 1 (ak máte v systéme niekoľko pevných diskov, nájdite ten, ktorý sa rovná veľkosti vášho externého pevného disku)
2. Vyberte náš externý HDD disk:
- Kliknite pravým tlačidlom myši - Odstrániť zväzok;
- Kliknutie pravým tlačidlom - Vytvorenie jednoduchého zväzku;
V zobrazenom okne vyberte veľkosť zväzku 4300 megabajtov (v časti Distribúcia) a kliknite na tlačidlo Ďalej,
V ďalšom dialógovom okne v prípade potreby vyberte písmeno jednotky a kliknite na tlačidlo Ďalej. V novom dialógovom okne musíte naformátovať náš nový oddiel (FAT 32), kliknite na tlačidlo Ďalej a je to.
Potom musíte aktivovať vytvorenú sekciu:
- kliknite pravým tlačidlom myši na sekciu - aktivujte sekciu.
Teraz náš externý HDD vyzerá takto:
Rovnakým princípom naformátujeme aj druhú partíciu na disku, najlepšie na NTFS. ale neaktivuj to.
Kopírovanie systému Windows 7
Kopírovanie distribúcie systému Windows na zavádzací disk nebolo nikdy jednoduchšie.Ak máte DVD:
- Jednoducho otvorte inštalačné DVD, vyberte všetky priečinky a súbory a skopírujte ich do aktívneho oddielu vášho externého HDD;
Ak máte obraz ISO:
- Jednoducho otvorte svoj inštalačný ISO obraz cez Total Commander alebo DAEMON Tools, vyberte všetky priečinky a súbory a skopírujte ich do aktívnej partície vášho externého HDD;
To je všetko, váš externý pevný disk je pripravený fungovať ako zavádzacie médium, stačí reštartovať a v systéme BIOS ho nastaviť ako primárne zavádzacie zariadenie. konkrétny externý HDD, alebo len USB HDD, v závislosti od typu BIOS. Uložte zmeny a pokračujte v inštalácii systému Windows 7.
UPD: Pre milovníkov cmd(vďaka dôkazu)
diskpart
Zoznam disku
vyberte disk č.
vytvoriť primárny oddiel
vybrať oddiel 1
aktívny
rýchly formát fs=fat32
Externý pevný disk je zraniteľnejší ako trvalé úložné zariadenie. Neustále sa presúva z miesta na miesto, vystavuje sa vplyvom prostredia, rizikám pádu a nesprávnemu zapojeniu. Preto zlyháva citeľne častejšie. Ak sa pri ďalšom pripojení k počítaču nedá zistiť operačný systém, potom to môže znamenať poškodenie jeho súborového systému. Pozrime sa, ako obnoviť externé médium bez formátovania.
Príčiny problémov s vymeniteľným diskom
- Súborový systém je poškodený.
- Zariadenie zaznamenalo zlyhanie softvéru.
- Vymeniteľný pevný disk bol vystavený vírusu.
- Zariadenie nebolo správne odpojené od počítača.
- Neopatrné zaobchádzanie s pohonom, mechanické poškodenie.
Je možné obnoviť prenosný pevný disk sami bez formátovania? Vo väčšine prípadov, pokiaľ nebolo zariadenie mechanicky poškodené, je možné údaje na ňom obnoviť. Aby sme to dosiahli, zvážime 2 metódy.
Obnova médií pomocou systému Windows
Externý pevný disk je skontrolovaný na chyby. Ak to chcete urobiť, spustite pomôcku, ktorá je súčasťou systému Windows. Ak ho chcete spustiť, musíte na príkazovom riadku zadať príkaz „cmd“. Po potvrdení príkazu sa na monitore objaví konzola, kde je napísaný riadok „chkdsk h: /f“, v ktorom „h“ je písmeno vašej vymeniteľnej jednotky.
Ak pri pokuse o kontrolu počítač zobrazí správu, ktorá to uvádza tento moment nie je možné vykonať kontrolu, potom musíte súhlasiť s ponukou kontroly vybraného disku pri ďalšom reštarte systému.
Môžete si vybrať iný spôsob kontroly chýb na disku, ktorý je vizuálnejší a prístupnejší. Ak to chcete urobiť, postupujte takto:

Vo väčšine prípadov po skenovaní pevný disk úplne obnoví svoju štruktúru bez formátovania. Po ukončení liečby sa spustí sama a všetky údaje budú viditeľné na monitore.
Obnovenie externého disku pomocou R-Studio
Externé médium môžete obnoviť bez formátovania. Tento nástroj funguje so všetkými známymi súborové systémy, obnovuje informácie z odstránených a poškodených oddielov, pracuje so šifrovanými súbormi.
Po spustení programu sa v jeho okne zobrazia všetky jednotky.
Všetky médiá pripojené k počítaču budú viditeľné na ľavej strane. Obnova média sa vykonáva v nasledujúcom poradí:
- Výberom externého pevného disku z tohto zoznamu si môžete pozrieť informácie o tomto médiu. Zobrazí sa v pravom okne.
- Po kliknutí na tlačidlo „Skenovať“ program naskenuje vybrané médium a zobrazí informácie vo forme farebných zhlukov.
- Keď umiestnite kurzor myši na klaster, všetky informácie o ňom sa zobrazia na pravej strane okna. Trvanie skenovania závisí od kapacity pamäte. V niektorých prípadoch to môže trvať aj desiatky minút.
- Na konci kontroly sa zobrazí okno podobné nasledujúcemu:

- Musíme prejsť do podsekcie „EXTRA FOUND FILES“. Zobrazí sa zoznam nájdených súborov.

- Teraz môžu byť nájdené súbory obnovené. Aby sme to dosiahli, musíme vedľa súborov, ktoré potrebujeme, umiestniť značky.
- Stlačte tlačidlo „RECOVER“. Ak sa rozhodnete obnoviť všetky nájdené súbory, môžete okamžite použiť tlačidlo „OBNOVIŤ VŠETKO“.
- Po potvrdení vašej voľby sa musíte rozhodnúť, kam uložiť obnovené súbory.
Keďže zaberajú toľko miesta, je potrebný pevný disk so slušnou kapacitou. Ak je na médiu nedostatok voľného miesta, je možné obnoviť iba časť informácií. Operácia obnovy sa spustí, keď sa zobrazí takéto okno.
„Nový operačný systém od Microsoftu je stabilný a má vysokú úroveň zabezpečenia,“ hovoria vývojári Windows 10.
Bežní používatelia sa však s nimi neponáhľajú súhlasiť, pretože „surový“ operačný systém je doslova plný chýb a nekompatibilít, proti ktorým sú všetky jeho pozitívne stránky už nie sú také pozitívne.
Toto je obzvlášť nepríjemné pre každého, kto aktualizoval na Najnovšia verzia, alebo presnejšie skutočnosť, že vzácny používateľ vie, ako ho aktivovať.
Núdzový režim (SA) - voliteľná možnosť spustenia zariadenia so základnými nastaveniami a minimálnym zaťažením všetkých komponentov, vr. hardvér.
Spustenie v núdzovom režime systému Windows 10 vám umožňuje odstrániť škodlivé a nekompatibilné aplikácie, obnoviť poškodené ovládače atď.
Spôsoby aktivácie núdzového režimu systému Windows 10
Najnovší operačný systém od spoločnosti Microsoft vám umožňuje zaviesť systém BR dvoma spôsobmi:
- z externých médií;
- s pevný disk počítač.
Prvou možnosťou je spustenie z externého média, pomáha, keď sa počítač nezapne. A ak je zariadenie schopné bootovať, hoci s chybami, je pohodlnejšie dostať sa do BR priamo zo systému.
Nastavenie zavádzania z externého média
Do zariadenia vložte disk alebo iné externé médium obsahujúce zavádzaciu verziu systému Windows 10 a spustite z neho.
Kliknutím na tlačidlo „Ďalej“ môžete preskočiť prvé okno s výzvou na výber nastavenia jazyka a časového pásma inštalovaného systému.
V okne spustenia inštalácie, ktoré sa otvorí, musíte kliknúť nie na veľké tlačidlo v strede, ale na „Obnovenie systému“ umiestnené v ľavom dolnom rohu.

Režim obnovenia ponúka množstvo vstavaných funkcií, ale ak chcete spustiť BR v systéme Windows 10, musíte sa zastaviť na položke „Diagnostika“.

Tam sa zase zastavte pri možnosti „Rozšírené možnosti“.

Našli sme to, čo sme hľadali – príkazový riadok. To je presne to, čo treba spustiť.

V čiernom okne konzoly, ktoré sa načíta, zadajte nasledujúci príkaz: "bcdedit /set (globalsettings) advancedoptions true." Po dokončení zadávania stlačte Enter a zatvorte okno.

V novo otvorenej ponuke vyberte „Pokračovať“. Stlačením tlačidla by sa mal reštartovať systém v režime nastavenia metód zavádzania systému.


Nastavenie režimu zavádzania pri spustení z pevného disku
Poradte! Keď je možné zaviesť systém, aj keď s chybami a inými nedostatkami, môžete to urobiť bez externého média. Princíp aktivácie ponuky výberu režimu zavádzania je takmer rovnaký ako v prípade externých médií, s výnimkou príkazový riadok nebude potrebovať.
Spustite ponuku Štart alebo podržte kláves Win + R. V spúšťacom okne, ktoré sa načíta, zadajte príkaz MSCONFIG.
Tento príkaz otvorí aplikáciu zodpovednú za konfiguráciu konfigurácie zavádzania operačného systému.

V okne Konfigurácia systému kliknite na kartu Boot. V spodnej časti karty sa nachádza zoznam režimov zavádzania, z ktorého si môžete vybrať ten, ktorý potrebujete.
Ak chcete nastavenia uložiť, kliknite na „Použiť“ alebo „OK“.

Po uložení zmien môžete zariadenie reštartovať akýmkoľvek pohodlným spôsobom. Ak sa nevyskytnú žiadne vážne problémy so súbormi a hardvérovými komponentmi, systém sa zavedie do BR.
Vezmite prosím na vedomie! Ak po použití núdzového režimu nezmeníte nastavenia, operačný systém sa spustí iba v núdzovom režime.
Alternatívnym spôsobom spustenia BR pri zavádzaní z pevného disku je reštartovanie cez štandardnú ponuku Štart pri podržaní klávesu Shift.
Kombinácia otvorí menu, kde by ste mali kliknúť na tlačidlo „Diagnostika“.

V okne, ktoré sa otvorí, vyberte položku „Rozšírené možnosti“.


Na ďalšej obrazovke kliknite na tlačidlo „Reštartovať“ a počkajte, kým sa systém zapne.

Teraz by mala úvodná obrazovka ponúkať výber režimu, stlačením klávesu F4 môžete vybrať „Núdzový režim“.

Vyberte si ktorúkoľvek z pohodlných možností na aktiváciu núdzového režimu systému Windows 10 a postupujte podľa pokynov.
Núdzový režim systému Windows 10
V tomto videu sa dozviete, ako sa dostať do núdzového režimu v systéme Windows 10. Dozviete sa tiež o všetkých možných možnostiach tohto režimu.