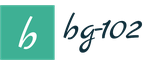Sunt sigur că ați auzit de virtualizare de mai multe ori. Și sunt sigur că oriunde lucrați, ați dori să profitați de avantajele unui mediu virtual. Dacă sunteți în căutarea instrucțiunilor despre cum să vă transformați serverul fizic într-o mașină virtuală Hyper-V (P2V), citiți acest articol: vă voi arăta cum să finalizați această operațiune în doar câteva minute!
Când nu ar trebui să te convertești?
Nu recomand virtualizarea unui server fizic dacă acesta este folosit ca controler de domeniu. În schimb, trebuie să creați o nouă VM, să o atribuiți ca controler de domeniu, să o sincronizați cu controlerul principal și apoi să îi transferați rolul FSMO. Există multe articole utile pe această temă.
De asemenea, puteți efectua o conversie în funcție de tranzacție - această opțiune ar trebui utilizată dacă mașina rulează SQL Server, Exchange, SharePoint și aplicații similare. Cel mai bine este să cronometrați închiderea programată a serverului în cauză, să opriți serviciile de mai sus înainte de a începe conversia și/sau să dezactivați adaptorul de rețea.
Nu există alte restricții pentru conversia serverului. Suntem gata să începem!
Ghid pentru conversia P2V folosind Disk2VHD
Dintre toate convertoarele P2V la Hyper-V, cred că Disk2VHD este cel mai convenabil pentru această operațiune. A fost creat de inginerii Microsoft, are o dimensiune de doar 0,9 MB și poate fi descărcat de pe pagina oficială Windows Sysinternals. Treci la obiect!
Pasul 1. Descărcați programul Disk2vhd
Accesați pagina Windows Sysinternals și descărcați programul.
Programul Disk2vhd v2.01.
Pasul 2: Rulați Disk2vhd pe serverul fizic care trebuie convertit
Doar despachetați-l și rulați-l pe server. După cum se arată în figură, interfața programului este foarte simplă. Pentru a crea un disc VHDX, bifați caseta U s e Vhdx(Folosiți Vhdx).
NOTA. VHDX este un format de disc introdus în Windows Server 2012. În comparație cu VHD-ul tradițional, la VHDX au fost aduse o serie de modificări: a apărut un jurnal intern special care reduce probabilitatea corupției datelor, capacitatea a crescut (până la 64 TB), și au fost adăugate alte caracteristici. Recomand să folosiți formatul VHDX ori de câte ori este posibil.
Selecta U se VSS(Folosiți VSS) dacă doriți o copie a discului și să nu se blocheze. Selectați locația în care va fi localizat fișierul VHDX (dacă se află pe aceeași unitate, poate fi „absorbit”, deci este mai bine să utilizați un hard disk diferit pentru a stoca imaginea). Selectați orice disc/volum pe care doriți să-l virtualizați. Dacă doriți să faceți acest disc bootabil, trebuie să includeți acolo discul de sistem și zona de boot (bifați Sistem rezervat(Rezervat de sistem)). Clic C reate(Creați) pentru a începe conversia.
Rulați Disk2vhd pe serverul fizic care trebuie convertit.
Pasul 3: Convertiți discul (discurile) în format VHDX și copiați pe gazda Hyper-V
În timpul acestei operațiuni, veți vedea timpul estimat rămas până la finalizare.
Odată finalizat, veți primi un fișier/disc VHDX care poate fi copiat pe serverul Hyper-V și plasat în folderul în care se află discurile VM.

Convertiți discul (discurile) în format VHDX și copiați pe gazda Hyper-V.
Pasul 4: Creați o nouă VM pe gazda Hyper-V
Pentru a utiliza discul creat, trebuie să creați un VM. Rulați vrăjitorul ( Nou → Mașină virtuală(Creați → Mașină virtuală)) în Hyper-V Manager și configurați-o în funcție de cerințele dvs. Opțiunile de configurare sunt foarte simple, cu excepția selectării generației de VM (introdus doar în Windows Server 2012 R2).
NOTA. Este necesar să alegeți cu atenție generația de VM. Începând cu Windows 2012 R2, există o nouă opțiune în Hyper-V:
Mașină virtuală de generația 2. Aceasta este a doua generație de firmware VM cu un set actualizat de hardware virtual și funcții noi pentru utilizatori, cum ar fi pornirea de pe un dispozitiv conectat la iSCSI. Dar mașinile virtuale din a doua generație au limitări semnificative, de exemplu, acceptă sisteme de operare invitate doar începând de la Windows 8 și nu acceptă deloc familia Unix. Prin urmare, în practică, această opțiune ar trebui să fie selectată numai pentru Windows 8/8.1 sau Windows Server 2012/2012 R2 și numai pentru versiunile pe 64 de biți.
Prin urmare, trebuie să fiți atenți atunci când alegeți o generație de VM, iar dacă nu sunteți 100% sigur că aveți nevoie de Generația 2, alegeți Generația 1.

Creați o nouă VM pe gazda Hyper-V.
Pasul 5. Conectați discul creat
Ajuns la pas Conectați hard diskul virtual(Conectați hard diskul virtual), trebuie să configurați hard diskul virtual. Găsiți discul pe care l-ați creat deja și urmați pașii rămași prin expert.

Conectați hard diskul virtual.
Astăzi vrem să vorbim despre cum să convertim imaginile de disc ale mașinii virtuale dintr-un format în altul. Să presupunem că avem o mașină virtuală implementată în mediul de virtualizare VMware și dorim să o importăm în mediul Hyper-V. Sau vânzătorul produce distribuții numai pentru Hyper-V, dar trebuie neapărat să implementăm mașina în VMware, deoarece avem întreaga rețea pe ea. Dacă vă confruntați cu o astfel de problemă, atunci asigurați-vă că citiți acest articol și veți găsi o soluție.
Proces
Există mai multe formate de imagini de hard disk virtual care sunt acceptate de diferite medii de virtualizare. Să ne uităm la unele dintre ele:
- VMDK (disc de mașină virtuală)- format de imagine de hard disk virtual pentru mașinile virtuale dezvoltate de VMware
- VHD (disc virtual)- format de fișier folosit pentru stocarea imaginilor sisteme de operare, dezvoltat de Connectix, care a fost achiziționat ulterior de Microsoft și este acum folosit pentru imagini Hyper-V. VHDX este același, doar tot spațiul pe disc trebuie specificat simultan.
- VDI (Imagini de disc virtual)- formatul imaginii de hard disk a mașinilor virtuale invitate VirtualBox.
Dacă utilizați VirtualBox, felicitări, puteți lua oricare dintre formatele disponibile și puteți crea o mașină virtuală.
Dar se întâmplă că formatele VHD și VMDK sunt incompatibile între ele. Prin urmare, pentru a putea utiliza VMDK în Hyper-V și VHD în VMware, acestea trebuie mai întâi convertite.
Deci, să presupunem că avem o mașină virtuală VMware cu o imagine pe hard disk LOCAL-VM-disk1.vmdk care se află în dosar C:\VMDK-uri. Pentru a-l transfera în Hyper-V, să creăm un folder în care va fi trimis fișierul nostru VHD convertit - C:\VHD-uri. După aceasta, descărcați un program special de la Microsoft - Microsoft Virtual Machine Converter 3.0, acesta este disponibil la linkul https://www.microsoft.com/en-us/download/details.aspx?id=42497.
După apăsarea butonului Descărcați, ni se va oferi să descarcăm 2 fișiere – programul în sine și o descriere a comenzilor. Instalați programul.

Înainte de a continua, asigurați-vă că versiunea de PowerShell pe care o aveți este versiunea 3 sau mai mare. Puteți verifica acest lucru introducând comanda $PSVersiontable

Dacă versiunea este mai mică de 3, actualizați PowerShell dacă este 3 sau mai mare, apoi continuați. În primul rând, trebuie să specificați calea către scriptul de conversie pentru a face acest lucru, introduceți comanda:
Import-Modul „C:\Program Files\Microsoft Virtual Machine Converter\MvmcCMdlet.psd1”
Locația scriptului poate diferi de C:\Program Files\Microsoft Virtual Machine Converter\, totul depinde de calea specificată la instalarea programului
Comanda ar trebui să se execute fără erori. Dacă încă apar erori, verificați locația scriptului și corectitudinea intrării. Sau scrieți mesajul de eroare în comentarii - vom încerca să vă ajutăm :)
Acum puteți începe să convertiți. Pentru a face acest lucru, introduceți următoarea comandă:
ConvertTo-MvmcVirtualHardDisk -SourceLiteralPath „C:\VMDKs\LOCAL-VM-disk1.vmdk” -DestinationLiteralPath „C:\VHDS\” -VhdType DynamicHardDisk -VhdFormat vhd
- C:\VMDKs\LOCAL-VM-disk1.vmdk- Calea către imaginea în format VMDK convertită
- C:\VHDS\- Folder în care va fi plasată imaginea VHD convertită
După aceasta, puteți merge în folderul în care va fi plasat fișierul convertit și puteți urmări dimensiunea acestuia crește.
Funcția de conversie a discului încorporată în Hyper-V poate fi numită cu greu un convertor cu drepturi depline. Tot ceea ce poate face hypervisorul standard Microsoft cu hard disk-urile virtuale cu propriul format VHD și VHDX este să convertească aceste formate unul la altul, precum și să schimbe tipul dinamic într-unul fix și invers.
Mecanismul de conversie a discurilor virtuale în formate ale altor hipervizoare, așa cum este, de exemplu, prevăzut în programul VirtualBox, nu este inclus în Hyper-V.
Mai jos ne vom uita la modul în care are loc procesul de conversie a discurilor VHD și VHDX cu sisteme de operare invitate instalate într-un alt tip și format. Vom converti discuri folosind capabilitățile standard Hyper-V incluse în Windows 10 și programul gratuit StarWind V2V Converter.
pe site-ul dezvoltatorului, după ce ați completat anterior formularul de înregistrare a unui cont StarWind. Un link pentru descărcarea programului de instalare este trimis la adresa de e-mail specificată în datele de înregistrare.
Nu numai hypervisorul nativ VMware, ci și VirtualBox funcționează cu formatul de hard disk virtual VMDK. Procesul de conversie a discurilor VHDX în discuri VMDK încă nu poate fi evitat dacă mașina virtuală Hyper-V trebuie să fie rulată pe VMware sau VirtualBox. Dar conversia formatului VHD, care este acceptat atât de VMware, cât și de VirtualBox, are beneficiile sale - discurile VMDK folosesc spațiul de disc al unui computer fizic mai economic decât discurile VHD.
StarWind V2V Converter poate converti discurile VHD și VHDX în discuri VMDK. Și invers - discuri VMDK în discuri VHD și VHDX. Pentru discurile VHD și VMDK, la conversie, puteți alege un alt tip decât cel existent - dinamic sau fix. Să vedem cum funcționează programul folosind exemplul de conversie a unui disc VHDX într-un disc VMDK.
Lansați StarWind V2V Converter și faceți imediat clic pe „Next”.
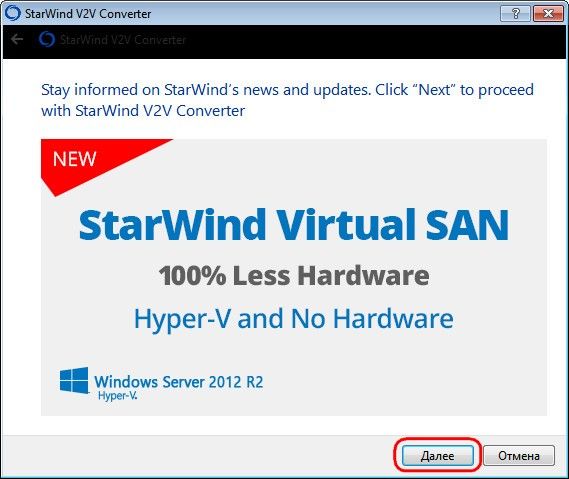
Specificați calea fișierului VHDX sursă. Faceți clic pe „Următorul”.
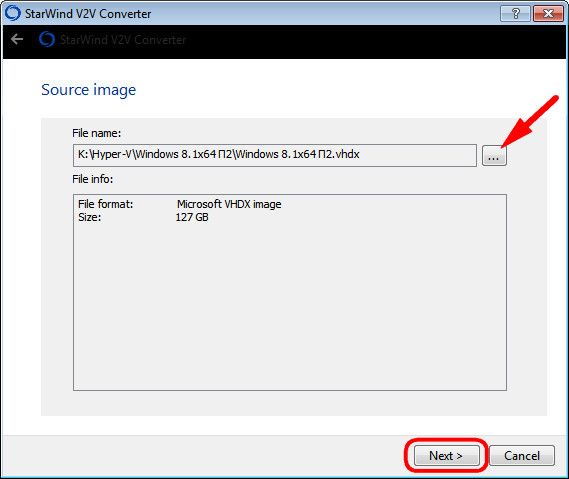
Selectați formatul și tipul de disc VMDK. În cazul nostru, a fost aleasă prima opțiune – imaginea crescabilă VMware. Acesta este un tip de disc dinamic. A doua opțiune - imaginea pre-alocată VMware - este un tip de disc fix. Faceți clic pe „Următorul”.
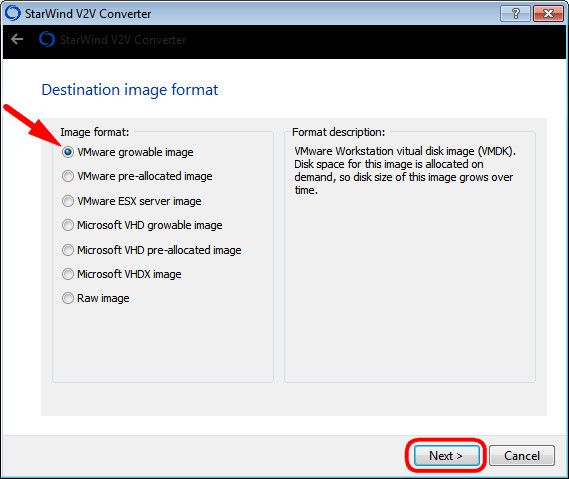
Este recomandat să selectați SCSI ca controler VMware atunci când creați mașini virtuale, așa că îl vom selecta. Faceți clic pe „Următorul”.
Windows Server 2012 Hyper-V acceptă acum un nou format de disc virtual – VHDX. Discurile virtuale VHDX au multe beneficii, inclusiv o dimensiune maximă mai mare a discului de 64 TB, protecție împotriva coruperii datelor și multe altele. Puteți converti discurile VHD actuale în nou format VHDX folosind consola Hyper-V Manager. Procesul va crea un nou disc VHDX și va copia datele de pe vechiul disc pe cel nou. La sfârșitul procedurii, veți avea 2 discuri - în formatul vechi și în cel nou. După verificarea cu succes a noului disc, îl puteți șterge manual pe cel vechi.
Pornește Expertul Editare hard disk virtual. Selectați acțiunea Convertiți și faceți clic pe Următorul

Selectați formatul VHDX și faceți clic pe Următorul.

Puteți alege dacă discul trebuie să aibă o dimensiune fixă sau dacă dimensiunea sa se poate schimba dinamic. Această opțiune de acces este indiferent de tipul discului anterior. Faceți clic pe Următorul.
Selectați numele și locația noului disc VHDX și faceți clic pe Următorul.
Verificați toate setările și faceți clic pe Terminare pentru a crea un nou disc. Timpul de creare depinde de dimensiunea discului sursă și de viteza hard diskului. Pe discul meu SSD, un VHD de 300 GB a fost convertit în aproximativ 2 minute.

Pasul final este conectarea noului disc la mașina virtuală.

După descărcare mașină virtuală trebuie să verificați dacă totul este în ordine. Dacă da, atunci puteți elimina în siguranță vechea unitate.
De asemenea, puteți utiliza PowerShell pentru conversie. În acest caz, există un ordin de mărime mai puține acțiuni :)
Convert-VHD -Path \\win2012-dc01\vms\old.vhd -DestinationPath \\win2012-dc01\vms\new.vhdx -DeleteSource -Compu
Windows Server 2012 Hyper-V acceptă acum un nou format de disc virtual – VHDX. Discurile virtuale VHDX au multe beneficii, inclusiv o dimensiune maximă mai mare a discului de 64 TB, protecție împotriva coruperii datelor și multe altele. Puteți converti unitățile actuale în format VHD în noul format VHDX utilizând consola Hyper-V Manager. Procesul va crea un nou disc VHDX și va copia datele de pe vechiul disc pe cel nou. La sfârșitul procedurii, veți avea 2 discuri - în formatul vechi și în cel nou. După ce ați verificat cu succes noua unitate, o puteți șterge manual pe cea veche.
- Opriți mașina virtuală care are acces la disc.
- Deschideți setările mașinii virtuale și găsiți discul necesar. În așteptarea butonului Editare:
- Pornește Expertul Editare hard disk virtual. Selectați acțiunea Convertitși apăsați Următorul .

- Selectați formatul VHDXși apăsați Următorul.

- Puteți alege dacă discul trebuie să aibă o dimensiune fixă sau dacă dimensiunea sa se poate schimba dinamic. Această opțiune de acces este indiferent de tipul discului anterior. Clic Următorul.
- Selectați numele și locația noului disc VHDX și faceți clic Următorul.
- Verificați toate setările și faceți clic Termina pentru a crea un disc nou. Timpul de creare depinde de dimensiunea discului sursă și de viteza hard diskului. Pe discul meu SSD, un VHD de 300 GB a fost convertit în aproximativ 2 minute.

- Pasul final este conectarea noului disc la mașina virtuală.

După pornirea mașinii virtuale, trebuie să verificați dacă totul este în ordine. Dacă da, atunci puteți elimina în siguranță vechea unitate.
De asemenea, puteți utiliza PowerShell pentru conversie. În acest caz, există un ordin de mărime mai puține acțiuni :)
Convert-VHD -Cale \\win2012-dc01\vms\old.vhd -DestinationPath \\win2012-dc01\vms\new.vhdx -DeleteSource -ComputerName win2012-hv01
Informații utile