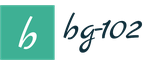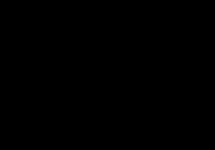Cum se deschide formatul mkv este o întrebare foarte populară în rândul utilizatorilor și, prin urmare, am decis să-i răspund într-un articol separat. Deoarece fișierul mkv este un fișier video, trebuie să utilizați playere pentru a vedea ce este în acest fișier. Unii jucători refuză să deschidă acest fișier, așa că este posibil ca playerul tău, pe care îl folosești de mult timp, să nu deschidă acest fișier.
Nota: Dacă utilizați playere video populare, nu veți avea dificultăți cu noile fișiere video. Înainte de a începe să instalați ceva, este mai bine să citiți articolul până la sfârșit. Cel mai probabil, aveți deja totul instalat sau trebuie să faceți setări. Mai jos este un videoclip din care veți învăța cum să convertiți formatul MKV.
Acest format poate fi vizualizat în diferite playere, dar trebuie să configurați codecurile astfel încât totul să fie redat. Ne vom uita la jucători pentru a încerca fiecare, deoarece dacă aveți un computer vechi, atunci acest format poate încetini pe computerul dvs., de obicei cu sunet întârziat.
Notă: dacă aveți deja vreun player instalat și computerul nu este vechi, atunci mergeți mai jos.
Jucători
Aș dori să remarc că nu i-am evaluat pe jucători pentru că nu aș vrea să-mi impun părerea. Alegeți-l pe cel care vă place și instalați-l. Voi face o scurtă recenzie a jucătorilor, astfel încât să nu vă gândiți la întrebarea - cum să deschideți mkv.
Primul player video pe care îl vom lua în considerare în acest articol este KMPlayer, care a fost dezvoltat de băieți din Coreea. Majoritatea utilizatorilor cred că program mai bun nu și nu va exista. Dar, după cum confirmă practica, uneori apar și excepții 😉 . Am folosit acest player, așa că nu ezitați să-l instalați dacă vă place.
Numărul doi pe care îl avem este GOM Player. Am folosit foarte puțin acest player, așa că nu pot spune nimic despre acest player. Puteți să-l instalați pe computer și să evaluați singur playerul.

Un al treilea loc onorabil în lista noastră este ocupat de Light Alloy, care înseamnă aliaj ușor. Acest program se simte grozav pe un computer slab „de birou”. Uneori, atunci când vizualizați un fișier video mare, playerul se poate simți rău.

La începutul articolului am spus că nu trebuie să instalați nimic! Iată de ce: puteți deschide mkv în playerul standard care vine cu Windows. Exact despre asta voi vorbi în următorul capitol al acestui articol.
Pentru a reda un videoclip pe un computer sau laptop, nu aveți nevoie de un player foarte sofisticat. Am 3-4 playere instalate pe PC și laptop, dar de obicei folosesc Media Player Classic, care este instalat cu codecuri.
Codec-uri și player încorporat
Deci, mai sus, m-am uitat la mai mulți jucători, astfel încât să nu aveți o întrebare despre cum să vizionați mkv. Dacă aveți probleme la deschiderea fișierului mkv în orice player, atunci să configuram/instalăm codecuri. Acum vom instala K-Lite Codec Pack - codecuri care au un player simplu pentru citirea diferitelor formate video.
Dacă nu sunteți familiarizat cu conceptul de codecuri și nu aveți idee ce funcție îndeplinesc în Windows, atunci citiți articolul de pe blog: „”. Aceste informații sunt citite obligatoriu pentru utilizatorii care tocmai au început să stăpânească computerul. De asemenea, în acest articol v-am spus cum puteți instala codecuri dacă faceți totul conform instrucțiunilor, atunci nu veți mai avea întrebarea cum să deschideți un fișier mkv pe computer.
Mai întâi, descărcați codecurile și instalați-le. Pentru a face acest lucru, accesați site-ul web al dezvoltatorilor. Apoi coborâți puțin și în linia „Complet”, faceți clic pe „Descărcați complet” din dreapta.

Pentru a descărca codecuri, puteți utiliza diferite oglinzi în care se află aceste codecuri.

De exemplu, voi selecta prima oglindă. Pe pagina care se deschide, faceți clic pe „Clic aici pentru a descărca”.

După descărcare, deschideți fișier de instalare codecuri. Faceți clic pe Următorul.


În fereastra următoare, lăsați totul ca implicit și faceți clic pe „Următorul”.

În fereastra următoare vi se va cere să selectați un profil pentru un utilizator obișnuit, nu trebuie să schimbați nimic, doar faceți clic pe „Următorul”.

Bifând caseta din fereastra următoare, datele despre codecuri nu vor fi adăugate. Nu are rost să schimbăm nimic, așa că facem clic pe „Următorul”.

Deci, acum coborâm în partea de jos a paginii și debifăm caseta, astfel încât site-ul dezvoltatorilor să nu se deschidă după instalare.

În fereastra următoare puteți specifica informații suplimentare despre „Metoda de decodare” dacă sunteți confuz, apoi lăsați-o așa cum este, iar în viitor puteți modifica aceste setări dacă aveți nevoie;
Notă: dacă aveți un computer vechi care încetinește la redarea videoclipurilor, atunci s-ar putea să doriți să luați în considerare această setare. Dacă computerul are caracteristici normale, atunci acest lucru nu este necesar. Asta spun dezvoltatorii!

În această etapă, selectați playerul care va fi asociat fișierelor video.

Faceți clic pe „Instalare” și va începe instalarea codecurilor.
După instalarea codec-urilor, acum nu veți mai avea probleme la deschiderea acestui fișier. Apropo, puteți folosi și VLC player. Este într-adevăr un jucător foarte bun și dacă aveți probleme la deschiderea fișierelor, de exemplu mov, atunci acest program va face față cu astfel de fișiere în cel mai scurt timp. Puteți întreba de ce trebuie să instalați un alt player, deoarece nu există nicio diferență, deoarece codecurile sunt aceleași! Dar nu!
Acest player are codecuri încorporate! Adică, chiar dacă computerul nu are codecuri, puteți vizualiza fișiere video prin intermediul acestuia. Am folosit acest player pentru a deschide fișiere video când lucram la televizor. Așa că asigurați-vă că îl instalați și veți avea de ales, dacă codecurile dvs. nu deschid un fișier video, atunci îl puteți deschide prin VLC.
O mică concluzie. Nu trebuie să instalați mulți jucători! Trebuie doar să-l instalați pe cel care vă place cel mai mult și gata. Totul este despre codecuri. Dacă codecurile nu sunt instalate pe computer sau laptop, atunci veți avea probleme la deschiderea fișierelor video. Dacă computerul sau laptopul dvs. are caracteristici slabe, dar trebuie să vizionați un fișier video cu extensia mkv, atunci instalați mai multe playere și este posibil ca videoclipul să nu înghețe în timp ce vizionați.
Unii utilizatori m-au întrebat cum să deschid un fișier mkv, acum cred că a devenit clar că principalul lucru sunt codecurile instalate pe sistemul dumneavoastră.
Vizionare placuta!
Dacă playerul sau televizorul dvs. nu citește fișiere MKV, atunci puteți face conversia:
Ce este un container video/audio MKV?
În timp ce vizionați fără bănuială filmul preferat pe computer, playerul redă cel puțin o pistă video și o pistă audio. De asemenea, playerul poate reda subtitrări sau vă poate arăta meniuri convenabile pentru a naviga între capitolele filmului. Adică, atunci când lansați un fișier video, lansați nu numai videoclipul, ci și audio, subtitrări și toate informațiile de serviciu stocate în acesta. În teorie, veți avea nevoie de două fișiere separate, dar datorită inventării containerelor speciale, toate fișierele pot fi stocate într-o singură formă, ușor de utilizat.
Pentru o mai mare claritate, containerul poate fi numit un arhivator special, care împachetează toate informațiile de serviciu, melodiile video și audio și subtitrările într-un singur fișier. De fapt, un container este un program special care nu numai că împachetează aceste fișiere, dar stochează și o mulțime de informații, cum ar fi compararea timpului de redare a pieselor video și audio (timing), subtitrări, meniuri și alte lucruri.
Utilizatorii de PC începători pot fi intimidați de o asemenea complexitate, dar toate acestea nu sunt atât de dificile și sunt deja destul de comune în lumea multimedia. De fapt, toate filmele obișnuite în formatele AVI, MPG, MOV, MPEG, MP4 sunt containere care conțin toate datele de mai sus. Pentru a reda containere, care este MKV discutat în acest articol, aveți nevoie de un program special - un codec care instalează filtre speciale, splittere, decodoare de sunet și altele pe computer. Cu codecul instalat în sistem, containerele sunt în mod normal jucate de majoritatea jucătorilor moderni și nu provoacă dificultăți utilizatorilor de computere.
Ce este formatul MKV?
MKV este un container audio/video special, similar cu AVI, care stochează o cantitate imensă de informații. Formatul MKV este un proiect deschis Matryoshka (Matroska), conceput pentru a crea standard unic containere multimedia pe PC. Particularitatea sa este deschiderea codului, care permite oricărui programator din lume, precum și unei echipe de programatori, să îmbunătățească acest format. Formatul MKV a devenit extrem de răspândit în ultima perioadă, datorită capacităților sale și, în special, a predominării funcțiilor față de AVI.
Containerul multimedia Matryoshka (Matroska) conține o pistă video (MKV), o pistă audio (MKA) și o pistă de subtitrare (MKS), precum și o mulțime de informații de serviciu care vă permit să creați meniuri similare cu filmele DVD, controlul sincronizarii , etc.
Diferențele dintre containerul multimedia MKV și AVI
Principala diferență între containerul multimedia propus de echipa Matryoshka - MKV de la AVI este capabilitățile mai flexibile pentru crearea și gestionarea navigației între capitolele video, crearea de meniuri, subtitrări și comutarea între limbile pistelor audio. Matryoshka sau containerul MKV vizează viitorul, prin urmare devine din ce în ce mai popular printre utilizatorii experimentați de PC.
Să ne uităm la câteva îmbunătățiri aduse proiectului Matryoshka și containerului său multimedia MKV din vechiul format AVI:
versatilitate, containerul MKV, spre deosebire de AVI, vă permite să conțineți videoclipuri în următoarele formate: H264, AVC1, WMV, MPEG1, MPEG2 și audio AAC
containerul MKV poate fi editat cu ușurință, precum și extras video sau audio din acesta, fără a utiliza editori video
Formatul MKV este mai avansat, ceea ce previne înghețarea sau bâlbâiala la redarea videoclipurilor mari
Containerul MKV vă permite să stocați informații despre capitolele video, meniuri, subtitrări și alte funcții DVD, pe care AVI nu le poate
Fișierul MKV poate conține diferite limbi audio, ceea ce nu este permis în AVI
Cum și cu ce să deschideți fișierele și filmele MKV?
Pentru a reda fișiere și filme MKV, va trebui să instalați codecuri speciale pe computer, după care puteți vizualiza filme MKV cu orice player modern, cum ar fi LightAlloy sau Windows Media Player.
Pentru a reda și vizualiza fișiere MKV, trebuie să instalați un splitter Matroska special sau un set mai complet pentru redarea subtitrărilor, sunetului și meniurilor din MKV - CCCP (Combined Community Codeck Pack), care include toate instrumentele software pentru vizualizarea MKV.
După instalarea acestuia, puteți viziona cu ușurință orice film în format MKV în oricare dintre playerele multimedia instalate pe computer. Unul dintre cele mai comune și adaptate pentru redarea în format MKV este Core Media Player, care are deja pluginuri încorporate pentru redarea mai confortabilă a fișierelor MKV.
Buna ziua! Mulți dintre noi ne-am confruntat cu problema: cum se deschide un fișiermkv? Și într-adevăr: videoclipurile foarte mari sunt stocate în format mkv. Ceea ce este foarte incomod, mai ales dacă urmează să vizionezi acest videoclip pe smartphone sau tabletă.
La urma urmei, mkv aproape că nu este acceptat pe aceste dispozitive, dimensiunea sa uriașă poate ocupa prea mult spațiu și cu greu poți aprecia beneficiile mkv (sub formă de video HD) datorită ecranelor mici.
În general, în general, MKV este o dezvoltare rusă. Numele acestui format este Matroska. Inițial, a fost foarte popular în rândul comunității anime. Acest lucru este de înțeles: puteți adăuga acolo subtitrări de înaltă calitate, precum și mai multe piese audio. De ce altceva are nevoie un fan anime?
Deci, metoda 1:
Din păcate, MKV nu se deschide în toate playerele video. Dar această problemă este destul de ușor de rezolvat. Urmează-mi sfatul.
Mai întâi trebuie să descărcați un player gratuit care acceptă acest format. VLC Media player (VLC) este perfect în acest scop. Este disponibil atât pentru PC, cât și pentru Mac. Desigur, există mulți alți jucători pe Internet, dar acesta este cel mai bun. Vă recomand să îl descărcați. Mai jos este o captură de ecran a site-ului de unde puteți descărca acest program.

Accesați site-ul web și faceți clic pe „Descărcați VLC”. După descărcare, instalați programul pe computer (instalarea este extrem de simplă, așa că cred că nu are rost să descrieți pașii detaliați).
Pictograma VLC este un con de trafic. Facem clic pe el. Apoi totul este simplu: faceți clic pe „Media” în panoul de sus, apoi accesați fereastra „Deschideți fișierul”. Găsim dosarul necesar și voila! Puteți viziona nenorocitul MKV.

Cu toate acestea, dacă videoclipul este comprimat în format RealVideo, atunci această procedură poate să nu ajute. În acest caz, trebuie să descărcați un player special RealVideo.
Cu toate acestea, descărcarea „MKV player” nu este singura modalitate de a deschide „MKV”. Mai sunt câteva. Și vă voi povesti despre ele mai jos.
Metoda 2: Descărcați codecuri!
Pentru a deschide „MKV”, puteți descărca pur și simplu codecurile necesare. Apoi, acest format poate fi vizionat direct în playerul încorporat.
Avantajul codec-urilor este clar: împreună cu „MKV” veți descărca și alte formate. Adică, nu va mai trebui să vă faceți griji că nu se deschide cutare sau cutare videoclip. Puteți deschide orice videoclip pe computer!
Dar această metodă are și dezavantajele ei. Și anume: veți descărca nu numai „MKV”, ci și un număr mare de alte codecuri care vă pot umple memoria hard diskului. Pe scurt, instalarea de codecuri este o soluție radicală și este potrivită pentru leneși.
Site-ul oficial pentru formatul mkv afirmă că cea mai bună modalitate de a instala acest format este Combined Community Codec Pack (CCCP). Sau puteți alege un alt codec care va funcționa și: K-Lite Codec Pack. în care buna decizie va „demola” codecuri vechi manual pentru a evita tot felul de probleme de compatibilitate. Mai jos este video detaliat despre cum să descărcați și să instalați aceleași codecuri. Vă recomand să vizionați acest videoclip.
Dacă lucrați pe Mac OS, atunci cea mai puțin problematică opțiune pentru dvs. este să descărcați playerul. De exemplu, același „VLC”.
Ce să faci dacă tot nu se deschide?
Desigur, nu dispera. Există mai multe motive pentru care acest lucru s-ar putea întâmpla. Este foarte posibil ca problema să nu fie în computerul dvs., ci în fișier. Verificați-l pe alte dispozitive sau rulați diagnosticarea MKV folosind programul special matroskadiag.exe. Poate fi descărcat de pe site-ul oficial MKV.
Problema poate fi cu compresia „MKV”. Faptul este că formatul acestui videoclip este uneori comprimat folosind „RealVideo”, care, pentru a spune ușor, nu este complet de încredere. Pentru a-l reda, va trebui să descărcați un „RealVideo player” special. Este gratuit și poate fi descărcat gratuit de pe site-ul oficial al dezvoltatorilor.
Acum să ne uităm la cum se convertesc MKV?
Structura „MKV” este foarte asemănătoare cu formatul „AVI”, care, după cum știți, este mult mai universal. Spre deosebire de „AVI”, codul „MKV” este deschis, iar formatul în sine este gratuit pentru distribuție.
Între timp, așa cum am scris mai sus, mulți au probleme în a reproduce acest format. Prin urmare, uneori are sens să convertiți pur și simplu „MKV” în „AVI” și să vizionați acest sau acel fragment video fără dificultăți. Este important să alegeți un convertor care, pe de o parte, convertește rapid videoclipul și, pe de altă parte, o face rapid.
Cu toate acestea, convertirea „MKV” în „AVI” nu este atât de dificilă. Astăzi există multe convertoare: tot ce trebuie să faci este să alegi. De exemplu, să ne uităm la conversia folosind un utilitar complet gratuit, despre care am vorbit în acest articol:
Încheind articolul de astăzi, sper că sfaturile mele vă vor fi de ajutor și veți putea în sfârșit să deschideți MKV pe computer. Din fericire, după cum ați văzut, există o mulțime de oportunități pentru acest lucru. Tot ce rămâne de făcut alegerea potrivita. În general, după cum se spune – „Vizionare bună”!
Dacă căutați cum să deschideți un fișier mkv, atunci ați ajuns la locul potrivit.
Toată lumea a descărcat vreodată filme de pe torrente.
Totul pare să fie în regulă, dar fișierele periodic nu se deschid pentru că au rezoluție *.mkv. De ce nu AVI, cu care ne-am obișnuit de atâta timp?
Formatul AVI a fost dezvoltat de cunoscuta companie Microsoft în scopuri comerciale.
Totul a fost grozav până în momentul în care l-au „lansat” pe piață în principiu nou format Blu-ray cu o calitate video incredibilă.
Nu a fost posibil să comprimați informațiile sursă în format AVI când încercați să creați fișiere BD-rip, deoarece produsul final a fost groaznic din toate punctele de vedere:
- Rezolutie scazuta;
- Imposibilitatea de a introduce subtitrări;
- Nicio schimbare de limbi.
Drept urmare, „Kulibins” autohtoni și-au creat propriul recipient și l-au numit „Matroska” (Matryoshka).
Numele formatului este format prin transliterare: Matroska – mk, video – v = mkv. Inițial are mai multe caracteristici decât AVI, dar nu este la fel de comun.
Din această cauză, mulți oameni au o întrebare despre cum să deschideți un fișier mkv pe un computer? Dezvoltatorii s-au ocupat de acest lucru oferind produselor lor caracteristica adecvată. Să luăm în considerare cei mai renumiți reprezentanți, și anume:
- ;
- Jucător GOM;
- Player MKV;
- Media Player Classic;
- VLC media player.
KMPlayer
Acest jucător nu trebuie confundat cu, chiar dacă are nume identice. Acesta din urmă a fost dezvoltat în mediul KDE.
Al nostru are un prefix distinctiv „The” și este „personalizat” pentru Windows și Android.
Cu alte cuvinte, dacă nu știți cum să deschideți mkv pe Android, puteți descărca în siguranță această aplicație de pe Play Market.
În caz contrar, programul acceptă aproape întreaga listă de formate populare, atât audio, cât și video.
Printre acestea se numără și FLV, WMV, AVI, MKV și QuickTime. Principala sa diferență este suportul pentru un număr mare de codecuri.
Există zvonuri că unele dintre ele sunt încorporate în pachetul de software nu în totalitate legal, dar acest lucru îl avantajează doar pe utilizator, deoarece nu trebuie să plătească în exces pentru o licență.

Există o mulțime de oportunități.
În primul rând, acest player poate reda cu ușurință chiar și fișiere „spărute” și sub-descărcate de orice format (cu excepția DVD-ului).
În al doilea rând, pachetul de instalare include inițial biblioteca libavcodec, astfel încât registrul nu va fi în plus „înfundat” cu diverse deșeuri.

Notă! Pentru îndrăgostiți design neobișnuit Este oferit suport pentru skin-uri și pluginuri suplimentare de la Winamp. Și cel mai important: suportul pentru aproape toate limbile este implementat.
Jucător GOM

O altă opțiune bună pentru cei care nu știu cum să deschidă un fișier mkv pe Windows 8 și versiuni anterioare ale sistemului de operare.
Pachetul de instalare are un set încorporat de codecuri care sunt necesare pentru a reda toate formatele mai mult sau mai puțin cunoscute.
În plus față de funcționalitatea de bază, playerul este capabil să „mânânce” atât fișiere multimedia sub-descărcate, cât și cele sparte.
Un alt lucru este că calitatea imaginii poate avea de suferit. În plus, puteți face subtitrări în GOM.

O opțiune excelentă pentru cei cu caracteristicile anilor 2004–2007.
Orice film va fi redat fără smucitură sau bâlbâială, deoarece post-procesarea este bine implementată aici.

Din păcate, playerul nu poate fi personalizat din cauza codului sursă închis.
Din acest motiv, este imposibil să eliminați publicitatea încorporată, care este periodic enervantă.
Player MKV
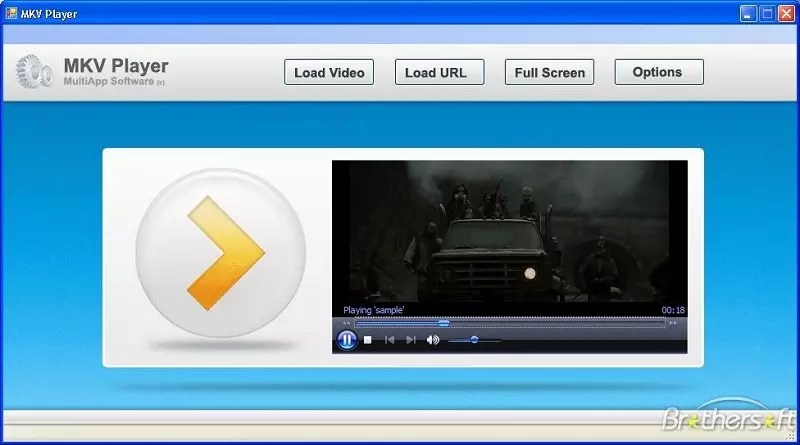
O opțiune ideală pentru cei care nu știu să deschidă mkv. Numele în sine pare să sugereze deja.
Programul a fost conceput inițial ca un instrument primitiv și convenabil pentru redarea formatului MKV, precum și a fișierelor audio și video populare.
Aspectul ferestrei amintește oarecum de clasicul player WM versiunea 7. Singura diferență este că aici butoanele nu au pictograme cu desemnări, ci etichete de text.
Cu alte cuvinte, dacă doriți să faceți clic pe play, trebuie să faceți clic nu pe triunghi, ci pe butonul „play”.

Funcționalitatea este sincer slabă. Aici nu veți găsi nici un egalizator, setări de efecte sau o carte de referință.
Puteți varia doar viteza de redare a melodiilor și de afișare a subtitrărilor.
Media Player Classic

Acest player este adesea confundat cu Windows Media. Există un anumit sâmbure de adevăr în asta: produsul are un aspect identic cu versiunea WMP 6.4.
Dar aici se termină asemănările, deoarece MPC se bazează pe cod complet diferit.
Este de remarcat faptul că doar un programator pe nume Gabest lucrează la program.

Oamenii atenți vor observa că MPC nu include suport pentru MKV și vor începe să intre în panică.
Nu ar trebui să faceți acest lucru, deoarece programul acceptă DivX versiunea 7, deci nu vor fi probleme cu fișierele mkv. Nici măcar codecurile nu trebuie să fie actualizate suplimentar.
În plus, playerul se descurcă bine cu videoclipuri flash, capturi de cadre prin intermediul unui tuner TV și multe altele.

Cât despre neajunsuri. În primul rând, nu veți putea regla automat luminozitatea și contrastul. Va trebui să modificați setările manual, ceea ce nu este în totalitate convenabil.
În al doilea rând, pe sistemele slabe, programul va fi lent, deoarece necesită suport SSE.
În general, un bun jucător de uz casnic pentru sarcini non-triviale.
VLC media player

Celebrul „con de trafic”, care și-a câștigat faima ca un program fără probleme și omnivor, care poate gestiona orice format, atât video, cât și audio.
Pe baza cuvintelor dezvoltatorului, acest software a fost descărcat de peste 500 de milioane de ori în întreaga sa istorie.
Este puțin probabil ca vreun jucător să se laude cu un astfel de succes.
Frenezia VLC se datorează deschiderii și funcționalității sale multiplatforme.
Dacă nu știți cum să deschideți mkv pe Mac, nu ezitați să descărcați versiunea pentru MacOS și să vizionați melodia preferată.

Fă-ți timp pentru a învăța comenzile rapide de bază de la tastatură ale playerului, astfel încât să-l poți folosi fără mouse.
Crede-mă, este foarte convenabil, nu trebuie să ajungi la „rozătoare” de fiecare dată pentru a-l deschide, a deschide subtitrări sau a face o captură de ecran.
Apropo de subtitrare. Dacă vizionați un film cu coloană sonoră originală, adăugați un mic fișier SRT cu subtitrări în dosarul filmului.
Playerul îl va recunoaște automat și va adăuga o piesă tradusă.

Începând cu versiunea 2.0, skin-urile au devenit disponibile pentru VLC. Acum puteți schimba complet carcasa exterioară a jucătorului la discreția dvs.
Poate că acesta este cel mai convenabil jucător care a fost creat vreodată. Navigarea este excelentă, chiar și cea mai recentă generație Jet Audio poate invidia „lacomia” formatelor.
Ei bine, disponibilitate pentru diferite sisteme de operare. Buna alegere.
Cum se deschide un fișier mkv? Revizuire a TOP 5 cele mai bune programe
Înainte de a vorbi despre fișierele MKV, să ne uităm la puțin istoric. Fișierele MKV, cunoscute și sub numele de videoclipuri Matroska, au apărut în Rusia în 2002. Și-a luat numele - după cum ați putea ghici - de la păpușa matrioșca.
Proiectul Matroska a fost dezvoltat ca un proiect cu standarde deschise, ceea ce înseamnă că este open source și complet gratuit pentru oricine dorește să-l folosească. Dezvoltatorul are multe resurse pe site-ul lor, inclusiv o listă de opțiuni de joc. De-a lungul timpului, formatul a fost îmbunătățit, iar în 2010 a devenit baza pentru formatul multimedia WebM.
Ce sunt fișierele MKV
Contrar credinței populare, fișierele MKV nu sunt un format de compresie audio sau video. fișiere MKV, de fapt, sunt formate de containere multimedia. Un container MKV poate include audio, video și subtitrări într-un singur fișier, chiar dacă aceste elemente folosesc tipuri diferite codificare. De exemplu, este posibil să aveți un fișier MKV care conține video H.264 și ceva de genul MP3 sau AAC pentru audio.
Fișiere container MKV au fost pregătite pentru viitor, ceea ce înseamnă că fișierele nu vor deveni depășite. Dezvoltatorii Matroska au inclus mai multe caracteristici cheie pentru ca acest lucru să se întâmple:
- Cautare rapida
- Acceptă capitole, meniuri și metadate
- Diverse fluxuri audio și video selectabile
- Compatibil cu streaming
- Suport pentru subtitrare (codat hard și soft)
- Recuperarea erorilor, permițându-vă să redați fișiere deteriorate
De asemenea, containerul MKV în sine acceptă aproape orice format audio și video, făcând formatul extrem de receptiv și ușor de utilizat.
Cum să redați fișiere MKV
Deoarece MKV nu este un standard industrial, nu toți playerele media îl acceptă, deși suportul crește rapid. Aveți două opțiuni principale pentru redarea fișierelor MKV: folosirea unui media player MKV sau descărcarea codecurilor adecvate pentru playerul media pe care îl preferați.
Cea mai bună opțiune: utilizați VLC Media Player
Alegerea noastră preferată pentru a reda fișiere MKV este un player media VLC, în principal pentru că are suport încorporat și nu necesită să instalați nimic altceva. Descărcați și instalați acest program urmând instrucțiunile. Începeți prin a accesa pagina oficială de descărcare pe videolan.org.
Atenție la descărcarea din alte locații, deoarece atacatorii își pot încorpora codul în fișierul de descărcare.
Doar rulați fișierul descărcat pentru a instala VLC. Întregul proces de instalare nu durează mai mult de două până la trei minute.
Odată ce instalarea este finalizată, veți putea viziona oricare dintre fișierele dvs. MKV. Vă rugăm să rețineți că, deși VLC este asociat cu toate formatele video și audio acceptate în timpul instalării, inclusiv MKV, nu este înregistrat ca aplicație implicită pentru aceste tipuri de fișiere.
Pentru a viziona un fișier MKV folosind VLC, faceți clic dreapta pe fișierul MKV, selectați Deschide cu, apoi selectați VLC Media Player.

Pentru a face VLC playerul implicit pentru fișierele MKV, faceți clic dreapta pe orice fișier MKV, selectați „Deschide cu” și faceți clic pe „Selectați o altă aplicație”.

În fereastra de selecție a aplicației, selectați „VLC Media Player”, activați opțiunea „Utilizați întotdeauna această aplicație pentru a deschide fișiere .mkv”, apoi faceți clic pe „OK”.

După aceasta, puteți pur și simplu să faceți dublu clic pe fișierul MKV pentru a-l deschide în VLC.
Desigur, nu tuturor le place playerul VLC. Dacă acest lucru nu vă convine, site-ul web Matroska oferă mai multe playere media pentru Windows cu suport încorporat.
Alternativă: descărcați codecuri
Dacă preferați să utilizați Windows Media Player sau un alt player Windows care nu acceptă încă fișiere MKV, puteți adăuga acest suport. Pentru a face acest lucru, trebuie să instalați câteva fișiere cunoscute ca codecuri(numele vine de la compresie/decompresie). Aceste codecuri vă ajută playerul video să înțeleagă cum să decomprimați fișierele pe care nu le acceptă.
Sună grozav, dar există un motiv pentru care sugerăm să descărcați codecuri ca alternativă la utilizarea unui player video cu suport încorporat. Seturile de codecuri sunt cunoscute pentru că conțin adesea vulnerabilități sau, chiar mai rău, malware. Vestea bună este că, dacă aveți grijă unde descărcați (și actualizați) codecurile, acestea sunt o opțiune viabilă.
Din pagina de pornire Ninite, selectați opțiunea CCCP și orice alte aplicații care vă interesează, apoi faceți clic pe Obțineți Ninite. Odată descărcat fișierul, rulați-l pentru a instala toate programele pe care le-ați selectat.

Odată ce ați instalat codecurile, poate fi necesar să reporniți computerul, dar de obicei puteți începe să redați fișiere MKV imediat după instalare.