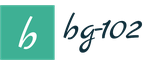هنگامی که رایانه شخصی یک درایو فلش USB را نمی بیند، هر فردی با وضعیت ناخوشایندی مواجه شده است. دلایل این پدیده می تواند بسیار متفاوت باشد، اما در رایج ترین موارد، برای رفع این مشکل نیازی به دانش یا مهارت خاصی نیست، فقط کافی است درک ابتدایی از عملکرد دستگاه داشته باشید.
اگر چیزی در مورد دسکتاپ نمی دانید و روش های استاندارد برای حل این مشکل کمکی نمی کند، این مقاله به شما کمک خواهد کرد. در مورد دلایل اصلی عدم مشاهده دستگاه متصل توسط رایانه شخصی و روش های حل این مشکل بحث خواهد شد.
خرابی دستگاه
رایج ترین، اما در عین حال ناخوشایند ترین گزینه، خرابی درایو است. برای بررسی این موضوع، باید از درایو فلش USB در رایانه دیگری استفاده کنید. اگر او نیز دستگاه را نبیند، تشخیص واضح است. متأسفانه در این مورد نمی توان کاری انجام داد. تنها گزینه شما خرید یک درایو جدید است.
مشکل پورت USB
اغلب مواردی وجود دارد که درایو به دلیل مشکلات پورت USB برای رایانه قابل مشاهده نیست. اگر در مورد پورت عقب صحبت می کنیم، به احتمال زیاد، مشکل در خرابی آن است. در این مورد، توصیه می شود با یک جادوگر تماس بگیرید که بتواند آن را برطرف کند. اما اگر درایو در درگاه USB جلو قرار داده شده باشد، سناریوهای گلگون بیشتری ممکن است.
- پورت جلویی کم توان یکی از گزینه هاست. در این مورد، توصیه می شود به سادگی درایو را در درگاه عقب قرار دهید.
- ممکن است پورت USB جلو به مادربرد متصل نباشد. در این حالت فقط باید آن را به مادربرد وصل کنید. اما اگر اصلاً رایانه را نمی فهمید و نمی توانید این کار را انجام دهید، باید با ویزارد تماس بگیرید. اگر نمی خواهید از خدمات یک جادوگر استفاده کنید، می توانید به سادگی درایو را در درگاه USB عقب قرار دهید.
- اگر نکات قبلی کمکی نکرد، باید به BIOS نگاه کنید. واقعیت این است که گاهی اوقات سازنده پورت های USB را غیرفعال می کند. این بسیار به ندرت اتفاق می افتد، اما هنوز هم، این احتمال را فراموش نکنید. در این مورد، باید وارد BIOS شوید (هنگام راه اندازی ویندوز، Del، F2 یا کلید دیگری را فشار دهید، که بستگی به سازنده رایانه شخصی دارد). در بایوس باید قسمت Configuration USB-> Advanced-> USB configuration را پیدا کنید و پورت های USB را در آنجا فعال کنید (باید یک USB Controller وجود داشته باشد).
- همانند درگاه عقب، شایع ترین خرابی نیز ممکن است. باز هم ارزش تماس با جادوگر را دارد.

ویروس در رایانه / درایو فلش
دلیل احتمالی عدم شناسایی درایو فلش USB توسط ویندوز می تواند ویروس باشد. بنابراین، اگر دسکتاپ شما به طور ناگهانی دستگاه متصل را نمی بیند، ارزش آن را دارد که رایانه و درایو را برای ویروس بررسی کنید. اگر پس از بررسی ویروس پیدا شد، آنتی ویروس مشکل را برطرف می کند و رایانه شما با خیال راحت دستگاه را می بیند.
تصادف راننده
ممکن است رایانه شخصی نتواند درایو USB را به دلیل نقص درایور خاص دستگاه شناسایی کند. برای بررسی این موضوع، باید به مدیر دستگاه (My Computer-> * کلیک راست کنید * -> Properties-> Hardware-> Device Manager) بروید. در مرحله بعد، باید روی پلاس مشکی، که در کنار بخش «کنترلهای USB» قرار دارد، کلیک کنید.

سپس باید درایو را وارد کنید و توجه کنید که کدام درایور تغییر کرده است. همچنین باید حذف شود. بلافاصله پس از آن، درایو فلش USB را خارج کرده و بلافاصله آن را دوباره وارد می کنیم. اگر آن درایور را حذف نصب کنید، نصب درایور جدید شروع می شود. پس از آن، رایانه شخصی قادر خواهد بود دستگاه متصل را بدون هیچ مشکلی ببیند.
ناسازگاری سیستم فایل
برای حل این نوع مشکل، باید درایو را برای فایل سیستم مورد نیاز فرمت کنید. اگر می خواهید سیستم فایل را در رایانه شخصی خود پیدا کنید، باید به My Computer-> * راست کلیک کنید * -> Properties. در این بخش، می آموزید که باید درایو خود را به کدام فایل سیستم فرمت کنید. این را می توان با استفاده از یک برنامه ویژه انجام داد که اگر مشکل شما واقعاً ناسازگاری سیستم های فایل باشد، درایو فلش USB را مشاهده می کند. در تنظیمات برنامه، سیستم فایل مورد نیاز را مشخص کنید و بعد از چند دقیقه از اینکه دسکتاپ دستگاه شما را می بیند لذت می برید.
مشکل پارتیشن های درایو شناسایی شده
اگر درایو USB شما پیدا شد، اما در پارتیشن های دستگاه وجود ندارد، به این معنی است که حرف پارتیشن موجود به آن اختصاص داده شده است. این مشکل بسیار رایج است، اما رفع آن بسیار آسان است. برای حل آن باید به Control Panel-> Administrative Tools-> Computer Management-> Disk Management بروید. بخش مرکزی صفحه شامل تمام دیسک هایی است که در حال حاضر به سیستم متصل هستند. شما باید روی "دیسک قابل جابجایی" کلیک کنید (به این ترتیب فلش کارت شما شناسایی می شود) و سپس مورد "جایگزینی درایو حرف" را انتخاب کنید. در اینجا شما نامه اختصاص داده شده را به هر حرف رایگان دیگری تغییر می دهید، پس از آن مطمئناً برای رایانه شخصی قابل مشاهده خواهد بود.
پورت USB کثیف
شاید این یکی از متداول ترین دلایلی باشد که رایانه یک درایو فلش USB را نمی بیند. اگر کانکتور کثیف است، فقط باید آن را تمیز کنید. در نتیجه درایو شما برای کامپیوتر قابل مشاهده می شود (البته اگر مشکل دیگری وجود نداشته باشد).
در این مقاله، ما تمام دلایل احتمالی که ممکن است رایانه فلش درایو را نبیند را بررسی کرده ایم. اگر به طور ناگهانی نتوانستید مشکل خود را حل کنید، پس ارزش دارد که هر یک از دلایل احتمالی را دوباره بررسی کنید. و سپس درایو فلش شما قطعا توسط کامپیوتر شناسایی خواهد شد.
کاربران فعال رایانه شخصی اغلب این مشکل را دارند که رایانه درایو فلش USB متصل به پورت رایانه را نمی بیند. وضعیت نسبتاً ناخوشایند است ... شما می خواستید داده ها را از درایو فلش به رایانه خود کپی کنید، درایو را وصل کردید و هیچ اتفاقی نمی افتد. چگونه بودن؟ در مورد آن چه باید کرد؟
دلایلی که کامپیوتر درایو فلش USB را نمی بیند
کمبود غذا
اگر رایانه به درگاه USB در جلوی واحد سیستم متصل باشد، ممکن است درایو فلش USB را نبیند. ممکن است دو دلیل برای این وجود داشته باشد:
سعی کنید دستگاه فلش خود را به پورت USB در پشت رایانه خود وصل کنید.
اگر پس از انجام کار، رایانه درایو فلش USB را نمی بیند، سعی کنید آن را به رایانه دیگری و ترجیحاً نه به یک، بلکه به چندین رایانه متصل کنید. اگر کمکی نکرد، زیر را بخوانید.
تصادف راننده
دومین مشکل بسیار رایج این است که کامپیوتر فلش درایو USB را به دلیل خرابی درایور در ویندوز نمی بیند. در چنین شرایطی می توانید موارد زیر را امتحان کنید:
با کلیک بر روی نماد "رایانه من" (1) با دکمه سمت راست ماوس، "Properties" را در منوی زمینه (2) انتخاب کنید:

در پنجره ای که ظاهر می شود، برگه "Hardware" (3) => "Device Manager" (4) را انتخاب کنید:

در کنار آیتم "USB Controllers" روی علامت مثبت سیاه (5) کلیک کنید. لیستی از درایورهای دستگاه USB (6) که به رایانه شما متصل شده اند را مشاهده خواهید کرد:

درایو فلش USB را در رایانه قرار دهید و ببینید کدام درایور تغییر کرده است، باید حذف شود (روی آن راست کلیک کرده و "Remove" را انتخاب کنید).
درایو فلش USB را از رایانه خارج کرده و آن را دوباره وارد کنید. درایور دستگاه فلش آپدیت شده است.
اگر روش بالا به شما کمک نکرد، سعی کنید درایورهای چیپست را دوباره نصب کنید. آنها شامل درایورهای همه کنترلرها هستند. برنامه DriverPackSolution به شما در انجام این کار کمک می کند.
وجود ویروس در درایو فلش USB
سومین مشکل نسبتا رایج این است که کامپیوتر به دلیل آلوده شدن دستگاه به یکی از ویروس های Autorunner، درایو فلش USB را نمی بیند. هنگامی که می خواهید یک دستگاه فلش را باز کنید، یک هشدار صادر می شود: "دسترسی ممنوع است." برای ورود به دستگاه فلش، باید موارد زیر را انجام دهید:
به "رایانه من" بروید، در نوار آدرس (7) آدرس درایو فلش خود را وارد کنید، به عنوان مثال G: /

اگر توانستید به درایو فلش USB برسید، فایل های مخفی را قابل مشاهده کنید. برای انجام این کار، روی مورد "سرویس" در نوار عنوان (8) کلیک کنید، در منوی کشویی "گزینه های پوشه" (9) را انتخاب کنید:

روی برگه «مشاهده» (10) کلیک کنید، نوار لغزنده (11) را به پایین اسکرول کنید و در تنظیمات علامت کادر کنار مورد فرعی «پنهان کردن فایلها و پوشههای محافظت شده سیستم» (12) را بردارید. دایره «نمایش فایلها و پوشههای پنهان» را در زیر علامت بزنید (13):

پل - کار انجام شده است، اکنون باید فایل مخرب autorun.inf (14) را پیدا و حذف کنید:

ساخته شده؟ اکنون فلش USB را با آنتی ویروس خود برای یافتن ویروس اسکن کنید (توجه داشته باشید - پایگاه داده های آنتی ویروس باید به روز شوند).
مسائل پارتیشن
کامپیوتر همچنین به دلیل مشکلات پارتیشن های دستگاه، درایو فلش USB را نمی بیند. فرض کنید دستگاه فلش خود را وارد رایانه خود کرده اید. با موفقیت شناسایی شد، یک صدای مشخص به صدا درآمد و یک میانبر در نوار وظیفه نمایش داده شد (15). اما سیستم یک حرف پارتیشن به دستگاه شما اختصاص نداده است. رفع آن آسان است:
به منوی "شروع" بروید (16) => "کنترل پنل" (17):

در پنجره ای که باز می شود، به گونه ای نگاه کنید که در نوار کناری شما بگوید "Switch to category view" (18). اگر به جای آن میگوید "Switch to classic view"، روی این کتیبه کلیک کنید و همان چیزی خواهید بود که نیاز دارید. روی نماد "Administration" (19) کلیک کنید:

در پنجره ای که باز می شود، "Computer Management" (20) را انتخاب کنید:

در پنجره ای که ظاهر می شود، "Disk Management" (21) را انتخاب کنید. در آنجا همه رسانه های اطلاعاتی موجود در سیستم را مشاهده خواهید کرد: درایوهای فلش، هارد دیسک ها، درایوهای دیسک و پارتیشن های آنها که با حروف مشخص شده اند. اگر فلش خود را در آنجا پیدا کردید (می بینید که حرف قسمت (22) کنار نام فلش درایو نیست):

این باید برطرف شود: روی دستگاه ذخیره سازی خود کلیک راست کنید. از منوی زمینه "تغییر حرف درایو یا مسیر درایو" (23) را انتخاب کنید:

یک پنجره کوچک ظاهر می شود که در آن روی دکمه "تغییر" کلیک کنید (24):

در پنجره جدید، حرف بخش را از لیست کشویی (25) انتخاب کنید:

مشکلات مکانیکی
خوب، آخرین مورد شاید غم انگیزترین باشد. اگر تمام عملیات فوق فلش مموری شما را ذخیره نکرد، به احتمال زیاد درایو فلش شما آسیب مکانیکی دارد.
هنگامی که یک درایو USB یا درایو فلش خارجی را متصل می کنید، بلافاصله در Explorer (رایانه من) ظاهر می شود و به عنوان یک درایو محلی نمایش داده می شود. با این حال، گاهی اوقات هنگامی که یک درایو فلش USB را به رایانه خود وصل می کنید، ممکن است دیسک در "رایانه من" ظاهر نشود، این در مورد کارت های حافظه SD و microSD نیز صدق می کند. اگر درایو فلش شما در File Explorer نمایش داده نمی شود، می توانید راه حل های زیر را برای فعال کردن مجدد درایو خارجی خود در File Explorer امتحان کنید. قبل از آزمایش این راهحلها، توصیه میکنم فلش درایو خود را از برق بکشید، رایانه خود را یکبار راهاندازی مجدد کنید، و فلش درایو را دوباره وصل کنید تا ببینید آیا در این رایانه ظاهر میشود یا خیر.
افزودن حرف درایو به درایو خارجی
کلید ترکیبی Win + R را فشار داده و وارد کنید diskmgmt.mscبرای ورود به مدیریت دیسک
در بخش «مدیریت دیسک»، بررسی کنید که آیا درایو خارجی (درایو فلش) شما حرف دارد یا خیر. اگر یک حرف درایو وجود داشته باشد، همانطور که در تصویر زیر نشان داده شده است، در کنار نام درایو ظاهر می شود. اگر نامه ای وجود ندارد، باید مراحل بعدی را دنبال کنید.
- بر روی درایو فلشی که می خواهید در my computer explorer مشاهده شود کلیک راست کرده و سپس روی " کلیک کنید. حرف یا مسیر درایو را تغییر دهید".

روی دکمه کلیک کنید اضافه کردن... با کلیک بر روی دکمه افزودن، کادر گفتگوی Add Drive Letter یا Path باز می شود. همانطور که در تصویر زیر مشاهده می کنید، ویندوز 10 به طور خودکار حرف درایو چوب انتخاب شده را اختصاص می دهد، اما شما می توانید با کلیک بر روی فلش رو به پایین در کنار حرف درایو، حرف خود را انتخاب کنید. برای تکمیل فرآیند روی OK کلیک کنید.

نمایش درایوهای خالی به My Computer
پارامتر موجود در ویژگی های پوشه می تواند نمایش درایو فلش را به "کامپیوتر من" بازگرداند. این گزینه برای مخفی کردن دیسک های خالی در اکسپلورر استفاده می شود.
- "رایانه من" را باز کنید. را کلیک کنید فایل، سپس گزینه ها.

به برگه بروید چشم اندازو علامت را بردارید دیسک های خالی را مخفی کنید... اگر درایو فلش حتی پس از راه حل های بالا ظاهر نشد، روی اعمال کلیک کنید، سعی کنید آن را به رایانه دیگری متصل کنید و بررسی کنید که آیا در آنجا نمایش داده می شود یا خیر.

ممکن است کامپیوتر به دلایل مختلف درایو فلش USB را نبیند. در این مقاله سعی خواهیم کرد تا به مهمترین آنها بپردازیم.
و بنابراین .. بیا بریم.
1. عدم کارکرد دستگاه
ابتدا عملکرد خود فلش مموری را بررسی کنید. اگر یک رایانه آن را نمی بیند، سعی کنید آن را در رایانه دیگری قرار دهید - اگر روی آن کار می کند، می توانید به مرحله 2 بروید. به هر حال، به LED توجه کنید (در بسیاری از درایوهای فلش وجود دارد). اگر خاموش باشد، ممکن است نشان دهنده این باشد که درایو فلش سوخته و غیر قابل استفاده شده است.
2. عدم عملکرد پورت های USB
سعی کنید دستگاه دیگری را در USB که درایو فلش را به آن وصل می کنید قرار دهید و ببینید درست کار می کند یا خیر. میتوانید درایو فلش USB، چاپگر، اسکنر، تلفن و غیره دیگری بگیرید. همچنین می توانید سعی کنید درایو فلش USB را در کانکتور دیگری قرار دهید.
در واحد سیستم، علاوه بر پنل جلویی، کانکتورهای USB در دیوار عقب نیز وجود دارد. سعی کنید دستگاه خود را به آنها متصل کنید.
3. ویروس ها / آنتی ویروس ها
ویروس ها اغلب می توانند باعث نامرئی درایو فلش شوند. آنها همچنین می توانند دسترسی به یک درایو فلش را مسدود کنند، اگر خطر احتمالی برای رایانه روی آن یافت شود. با درجه خاصی از خطر، می توانید سعی کنید آنتی ویروس را غیرفعال کنید و درایو فلش USB را وارد کنید.
در اصل، اگر شروع خودکار را غیرفعال کرده باشید (این گزینه در غیرفعال است) و هیچ چیزی را از درایو فلش USB شروع نمی کنید، هیچ ویروسی در چنین رسانه ای نباید رایانه شخصی را آلوده کند. اگر پس از غیرفعال کردن آنتی ویروس ها، درایو فلش شروع به ظاهر شدن کرد، فایل های مورد نیاز خود را از آن کپی کنید و قبل از باز کردن، آنها را با یک برنامه آنتی ویروس به دقت بررسی کنید.
4. تنظیمات بایوس
اغلب اتفاق می افتد که پورت های USB را می توان در تنظیمات بایوس غیرفعال کرد. آنها این کار را به دلایل مختلف انجام می دهند، اما اگر رایانه درایو فلش USB را نمی بیند، بسیار مطلوب است که به بایوس نگاه کنید. ضمناً در این صورت نه تنها فلش، بلکه سایر رسانه ها و دستگاه ها خوانده و شناسایی نمی شوند!
هنگام روشن کردن رایانه، دکمه F2 یا Del (بسته به مدل رایانه شخصی) را فشار دهید تا جدول آبی با تنظیمات (This is Bios) مشاهده شود. در مرحله بعد، باید تنظیمات USB را در اینجا پیدا کنید (اغلب فقط می گوید Configuration USB). از آنجایی که گزینه های زیادی برای منوی بایوس وجود دارد، بعید است که بتوان مسیر را به طور واضح نشان داد. در اصل، اگرچه همه چیز در اینجا به زبان انگلیسی است، همه چیز به طور مستقیم واضح است.
در مورد من، ابتدا باید به برگه می رفتم پیشرفته... بعد انتخاب کنید پیکربندی USB .
پس از تغییر تنظیمات، قبل از راه اندازی مجدد کامپیوتر، حتما آنها را ذخیره کنید. شما می توانید به دو صورت از بایوس خارج شوید: با ذخیره تنظیمات و بدون ذخیره. در منوی سمت راست یا پایین، دکمههایی برای خروج وجود دارد، یکی را با کتیبه انتخاب کنید ذخیره و خروج .
5. اختصاص یک نامه به دستگاهی که قبلاً شناخته شده است
اغلب اوقات، یک درایو فلش USB که در کانکتور USB قرار داده شده است، حرف یک درایو موجود در ویندوز را به خود اختصاص می دهد. برای رفع این خطا به آدرس زیر بروید صفحه کنترل و تب را باز کنید مدیریت .
اکنون در ستون سمت چپ باید گزینه مورد نظر را انتخاب کنید مدیریت دیسک ... در ادامه، در قسمت مرکزی، تمامی دیسک ها و رسانه های متصل به سیستم را مشاهده خواهید کرد. درایو فلش به عنوان علامت گذاری می شود درایو قابل جابجایی... روی آن راست کلیک کرده و روی تابع کلیک کنید تعویض حروف درایو ... به حرفی که قبلاً در سیستم نداشتید تغییر دهید (به کامپیوتر من - و بلافاصله خواهید فهمید که کدام حروف قبلاً گرفته شده است).
6. درایورهای قدیمی
یکی از دلایل رایج برای نامرئی فلش مموری عدم وجود درایور مورد نیاز در سیستم است. اگر یک رایانه قدیمی دارید، خواندن فلش درایوهای بزرگتر از 32 گیگابایت در چنین رایانه هایی غیرممکن است. اگرچه دلیل استفاده از درایو فلش با این اندازه هنوز مشخص نیست (قابلیت اطمینان آنها هنوز از کامل بودن فاصله زیادی دارد).
اساساً این مشکل برای سیستم عامل های قدیمی تر صدق می کند. به عنوان مثال، ویندوز 95/98 / ME به سادگی سیستم فایل NTFS را نمی بیند، بنابراین، رسانه ای که این فایل سیستم روی آن قرار خواهد گرفت در چنین سیستم عاملی قابل خواندن نیست. برای رفع این مشکل، باید برنامه ها یا درایورهای خاصی را دانلود کنید که به شما امکان می دهد چنین درایو فلش USB را ببینید.
8. ورودی USB کثیف
این نیز اتفاق می افتد، اما به ندرت. با توجه به اینکه فلش مموری اغلب در جیب مانند جاکلیدی و غیره قرار می گیرد، گرد و غبار و پلاک در ورودی آن جمع می شود. اگر آن را پاک نکنید، با گذشت زمان در برخی از مدل های درایوهای فلش، این می تواند باعث خوانایی ضعیف آنها شود: درایو فلش بار اول شناسایی نمی شود، اغلب هنگام کار با آن یخ می زند و غیره.